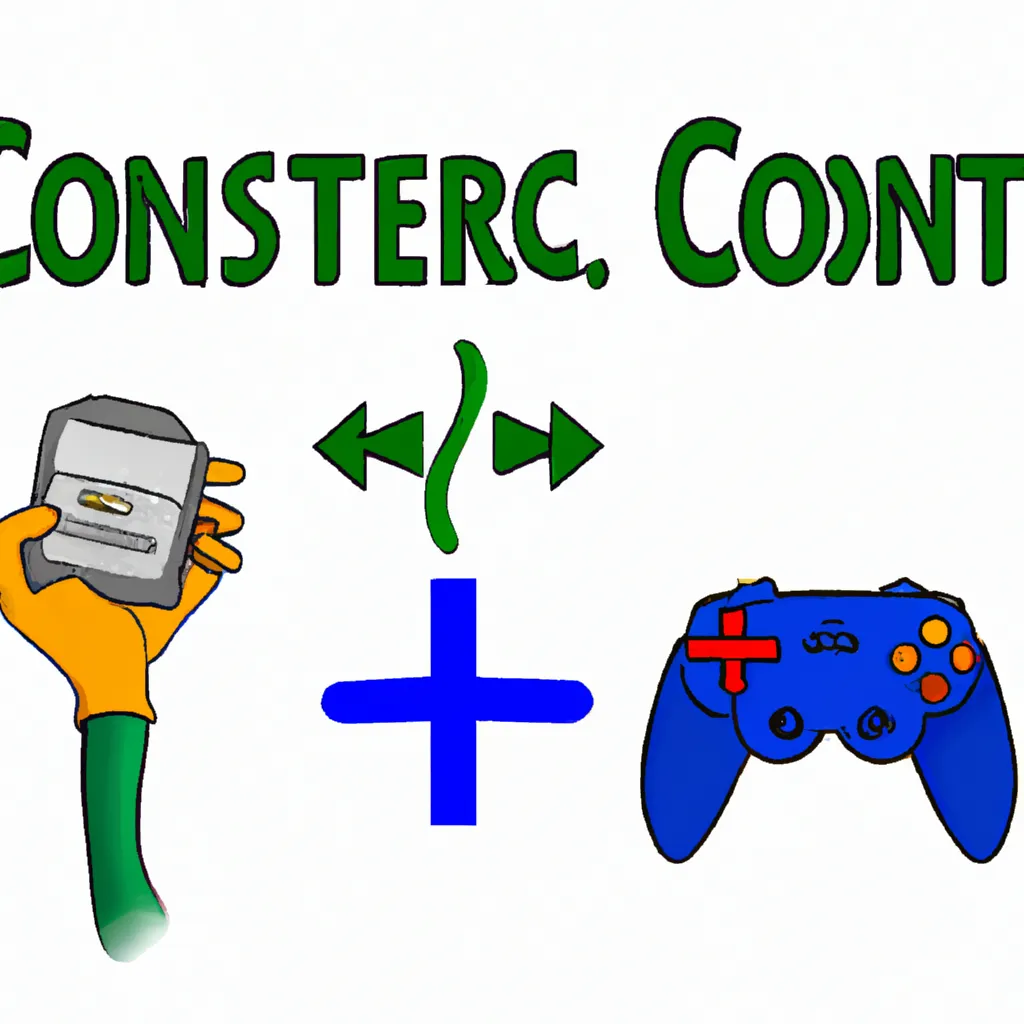Les casques Meta Quest sont la manière la plus abordable d’accéder à la réalité virtuelle, et la possibilité de jouer sans fil et sans besoin d’équipement supplémentaire est incroyable. L’une des meilleures choses à propos des Quest 3 et Quest 2, c’est qu’ils peuvent facilement se connecter à un PC de jeu et y jouer également aux jeux PCVR. Alors, si vous avez envie d’une fidélité visuelle supplémentaire, ou si vous espérez jouer à un titre spécialisé qui n’a pas encore été porté sur Quest, vous le pouvez absolument. Nous explorons les différentes manières de connecter ce casque VR à votre PC pour vous aider à démarrer. Connexe : Conseils et astuces Meta Quest 3 : obtenez plus de votre nouveau casque VR La manière la plus fiable de connecter votre Quest 2 ou 3 à votre PC de jeu est avec un câble. Malheureusement, cela fait perdre la liberté de la réalité virtuelle autonome sans fil, mais cela garantit également la plus faible latence et la meilleure connexion. Tout d’abord, vous devez vous assurer que votre PC répond aux exigences de base pour Quest Link (précédemment appelé Oculus Link) et est prêt pour la VR. Les spécifications minimales requises sont : Les spécifications supérieures vous donneront naturellement de meilleurs résultats. Les jeux de réalité virtuelle sur PC nécessitent plus de puissance de traitement pour de meilleures visuels – Half-Life : Alyx, par exemple, a besoin d’un peu de puissance pour bien fonctionner. Le câble officiel n’est pas bon marché, mais c’est la manière la plus fiable de vous assurer que Quest Link fonctionne comme prévu et sans problème. Pour connecter votre casque à votre PC, vous aurez idéalement besoin d’un câble USB-C rapide. Il existe un câble officiel que vous pouvez acheter auprès de Meta qui n’est pas bon marché, mais qui est garanti de faire le travail. C’est un câble flexible de 5 mètres, ce qui signifie que vous avez suffisamment de longueur pour jouer sans problème. Vous pouvez également acheter un câble rapide qui répond à la spécification USB 3.0. Idéalement, USB-C vers USB-C, en supposant que vous ayez un port USB-C sur votre machine de jeu. Pour configurer Quest Link en mode câblé, vous devez d’abord télécharger le logiciel d’installation Oculus. Ce logiciel est une partie nécessaire de l’installation et agit comme un pont entre le casque Quest 2 et votre bibliothèque de jeux. Une fois téléchargé et installé, lancez le logiciel et avancez à travers les différentes étapes. Une fois cela fait, vous avez le choix entre acheter des jeux sur le Meta Store, lancer des jeux que vous avez déjà là-bas ou lancer des jeux via Steam VR en mode Oculus. Les meilleurs jeux qui fonctionnent avec Rift S et d’autres casques devraient également bien fonctionner avec Quest 2 et 3. Il est à noter que vous pouvez activer et désactiver la connexion Quest Link à partir du casque lui-même – à condition que le câble soit connecté et détecté correctement. Pour ce faire, rendez-vous simplement dans les paramètres en cliquant sur l’icône de configuration dans la barre de navigation du casque. Dans ces paramètres, vous devriez ensuite voir une section intitulée Headset et, à partir de là, vous aurez également accès à un bouton pour désactiver et activer Quest Link. Bien sûr, vous pouvez également le faire à partir de votre machine de bureau, mais le casque semble bien fonctionner lorsque vous lui donnez directement des instructions. Quest 3 a une puissance de traitement importante à bord, et Quest 2 est également très rapide. C’est pourquoi vous pouvez jouer aux jeux sans fil sans être connecté à un PC de jeu. Mais lorsque vous êtes connecté à une machine plus puissante, cela signifie que vous pouvez profiter de choses supplémentaires. L’un d’entre eux est des taux de rafraîchissement améliorés. Quest 2 et 3 sont capables de fonctionner jusqu’à 120 Hz dans certains cas. Vous pouvez l’activer via le logiciel d’installation Oculus une fois qu’il est installé et que votre casque est connecté. Pour ce faire, suivez ces étapes : Vous pouvez également ajuster la résolution de rendu dans ces paramètres, ce qui est idéal si vous souhaitez tirer le meilleur parti de votre carte graphique haut de gamme. Pour lancer les jeux PCVR à partir de Steam, ouvrez simplement votre bibliothèque de jeux Steam comme d’habitude. Si vous ne l’avez pas encore fait, vous devrez installer l’application SteamVR (au sein de Steam) et acheter ou télécharger certains jeux

Les Problèmes Communs Rencontrés par la Société dans l’Utilisation Efficace des Derniers Développements de l’Intelligence Artificielle
Les Problèmes Communs Rencontrés par la Société dans l’Utilisation Efficace des Derniers Développements de l’Intelligence Artificielle Introduction L’intelligence artificielle (IA)