Guided Access est un mode iOS qui verrouille l’appareil sur une seule application. Cela a été conçu pour verrouiller l’appareil afin que l’enfant ne puisse pas accéder à d’autres applications ou passer un appel téléphonique. Guided Access dispose également de contrôles supplémentaires pour sécuriser l’appareil, notamment le verrouillage de l’écran entier ou de certaines parties de l’écran. Les parents peuvent également définir une limite de temps à l’intérieur de Guided Access afin de limiter le temps d’écran de leur enfant. Guided Access est différent des contrôles parentaux. Alors que Guided Access est conçu pour partager votre propre appareil avec un enfant, les contrôles parentaux sont destinés à un appareil qui est exclusivement utilisé par un enfant ou un adolescent. Puisque Guided Access verrouille l’écran, il est important de comprendre comment activer et désactiver Guided Access avant de l’activer. Pour activer Guided Access, suivez les étapes ci-dessous sur un iPhone, un iPad ou un iPod Touch: Vous devrez ensuite ouvrir l’application que vous souhaitez activer Guided Access, comme Netflix, par exemple. Une fois que l’application est ouverte, vous devrez appuyer trois fois sur le bouton d’accueil sur les téléphones Touch ID, comme l’iPhone 8 ou l’iPhone SE, ou appuyer trois fois sur le bouton latéral de mise sous tension sur les iPhones Face ID, comme l’iPhone 15, pour activer Guided Access. Vous aurez peut-être l’option de Magnifyer ou de Guided Access en bas de l’écran – choisissez Guided Access. Pour ceux qui ont l’iPhone 15 Pro ou l’iPhone 15 Pro Max, vous pouvez également définir le bouton Action à gauche pour lancer Guided Access, ce qui est un excellent moyen d’utiliser la fonctionnalité supplémentaire du bouton si vous prévoyez d’utiliser Guided Access fréquemment. La première fois que vous utiliserez Guided Access, vous serez invité à créer et à confirmer un mot de passe. Ce mot de passe peut être différent de votre mot de déverrouillage. L’utilisation d’un mot de passe signifie que même si votre enfant appuie accidentalement sur le bouton trois fois, il ne pourra pas quitter l’application. Le mot de passe peut être modifié plus tard dans les paramètres -> Accessibilité -> Guided Access. D’ici, un certain nombre d’autres paramètres disponibles s’afficheront la première fois que vous utiliserez Guided Access sur chaque application. Par exemple, vous pouvez entourer différentes zones de votre écran pour désactiver le touch – elles apparaîtront en gris et vous pouvez les rendre plus petites ou plus grandes. Sinon, si vous appuyez sur ‘Options’ dans le coin inférieur gauche, vous avez l’option de désactiver ou d’activer entièrement le touch, ainsi que le bouton latéral ou le bouton d’accueil, les boutons de volume, le mouvement, les claviers et de mettre les limites de temps sous surveillance ou hors service, parmi d’autres en fonction de l’application. N’oubliez pas de sélectionner ‘Terminé’ en bas, puis le bouton ‘Démarrer’ en haut à droite de votre écran pour lancer la session Guided Access une fois que vous avez sélectionné vos paramètres préférés. Vous pouvez également demander à Siri d’activer Guided Access, si vous avez activé Siri. Vous devrez ouvrir l’application que vous souhaitez activer Guided Access, puis dire « Siri, activez Guided Access ». Pour désactiver Guided Access, appuyez trois fois sur le bouton d’accueil ou sur le bouton latéral, en fonction de votre modèle d’iPhone – ou sur le bouton Action si c’est ce que vous avez configuré sur un iPhone 15 Pro ou 15 Pro Max. Vous devrez ensuite entrer votre code d’accès Guided Access. Il est également possible de doubler appuyer sur le bouton d’accueil ou sur le bouton latéral et d’utiliser Touch ID ou Face ID pour mettre fin à une session Guided Access – si vous les avez configurés – en savoir plus ci-dessous. Une fois que vous avez entré votre code, ou confirmé votre identité via Face ID ou Touch ID, appuyez sur le bouton ‘Terminé’ dans le coin supérieur gauche de votre écran et la session Guided Access se terminera et réactivera l’accès à votre appareil. Vous verrez le bouton ‘Options’ de Guided Access la première fois que vous utiliserez Guided Access sur chaque application. Après cela, chaque fois que vous activez Guided Access sur cette application en particulier, les paramètres que vous avez sélectionnés la première fois seront mémorisés et activés automatiquement lorsque vous appuierez sur le bouton ‘Démarrer’. Pour modifier les options de Guided Access pour une application particulière une fois qu’elles ont été définies, appuy
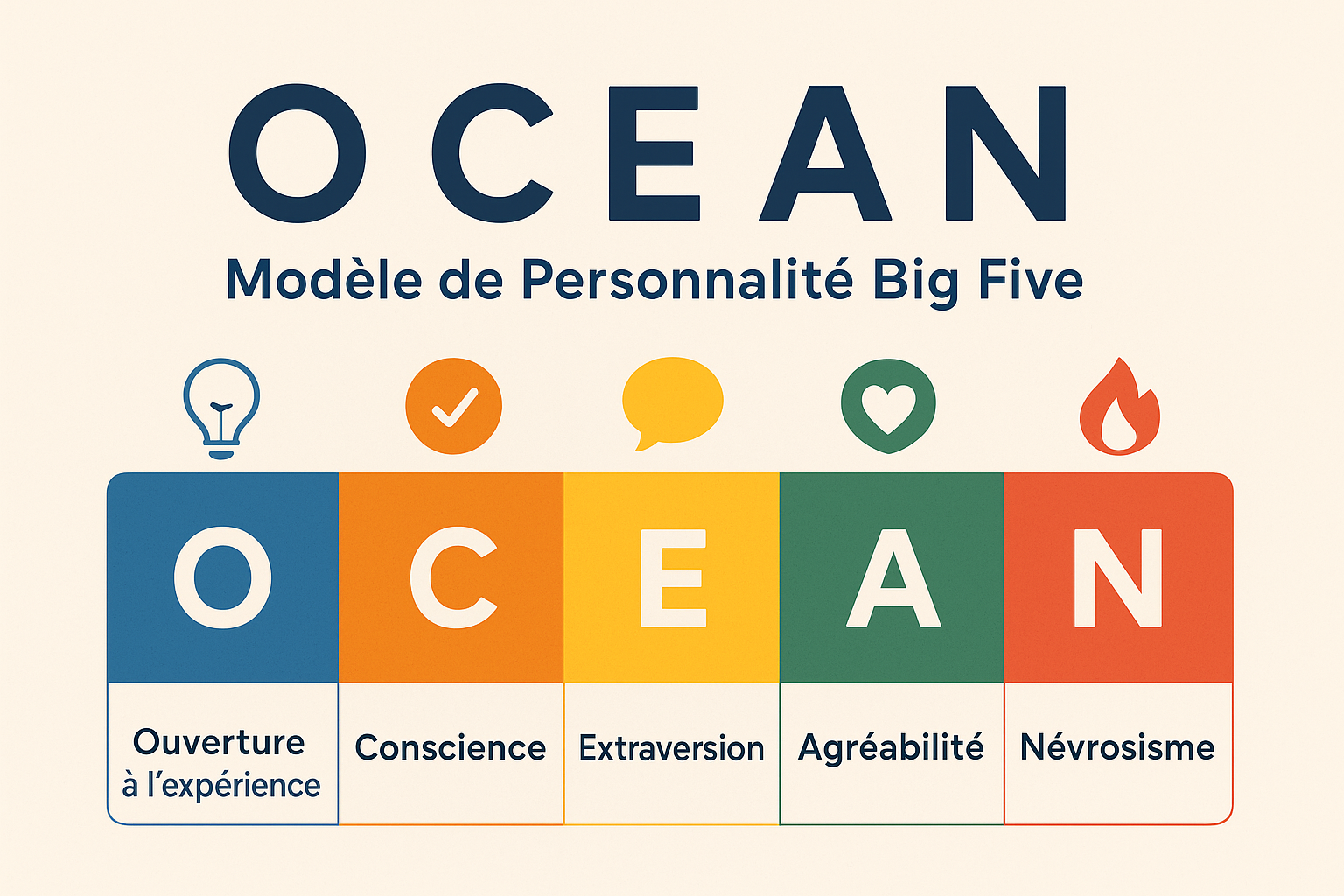
Le Modèle OCEAN (Big Five) : Un Outil Clé pour Mieux Se Connaître
Le modèle OCEAN, également appelé Big Five, est aujourd’hui l’un des outils les plus reconnus dans le domaine de la






