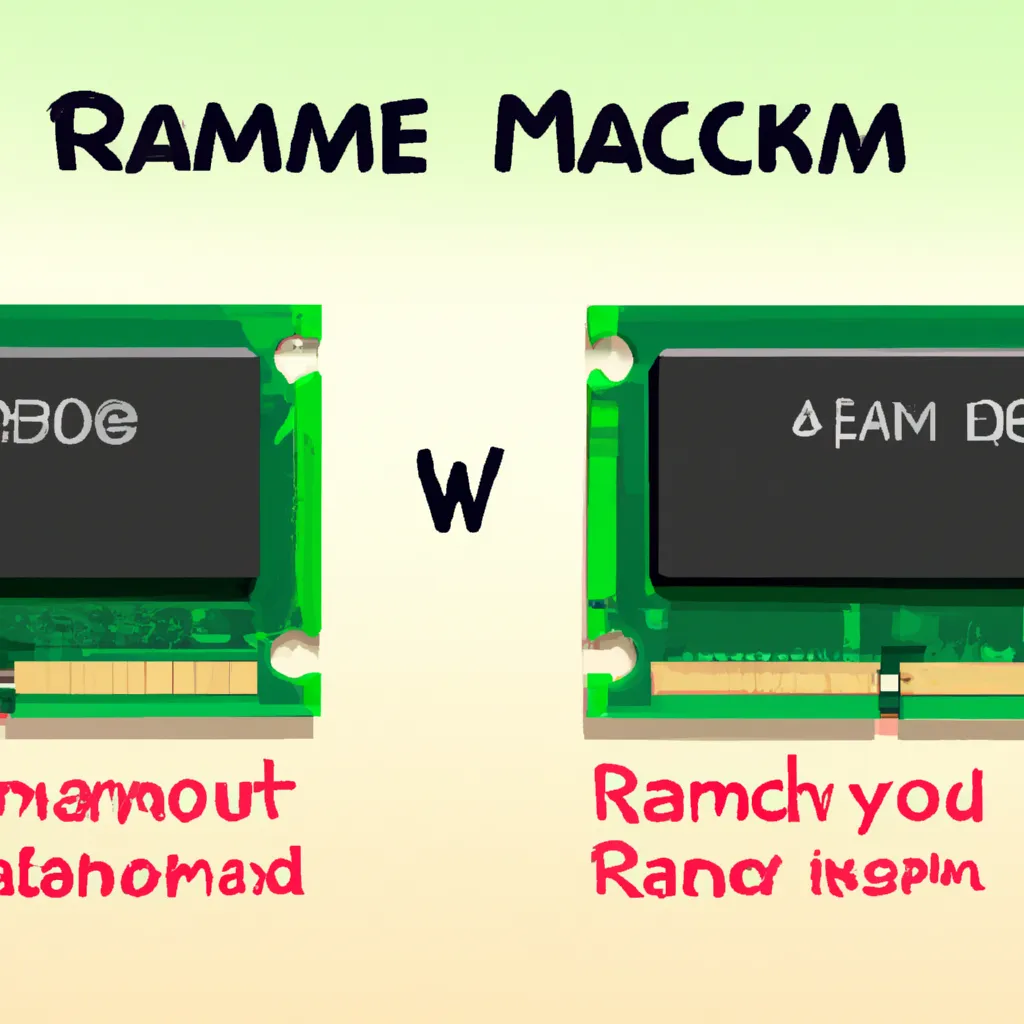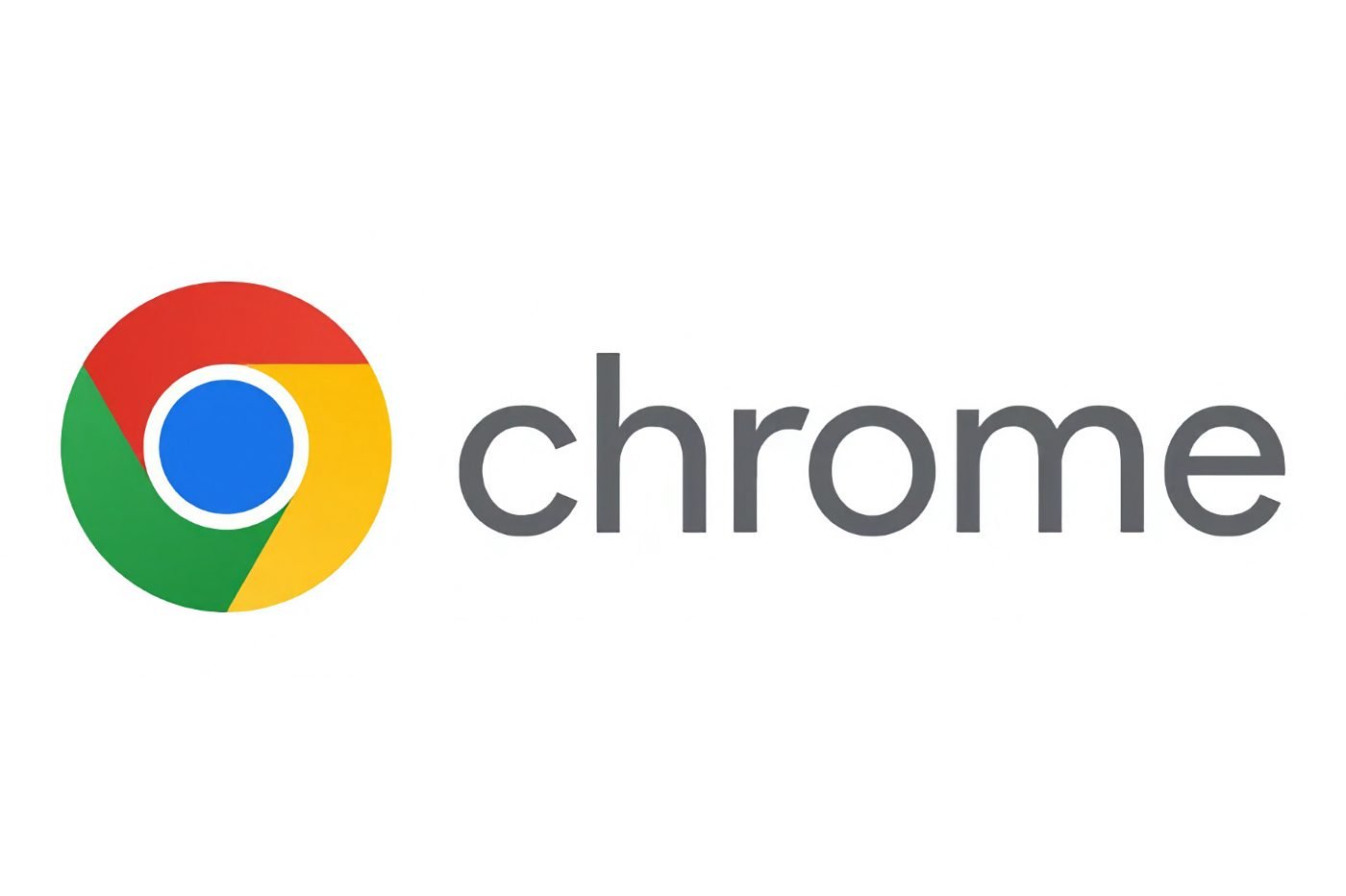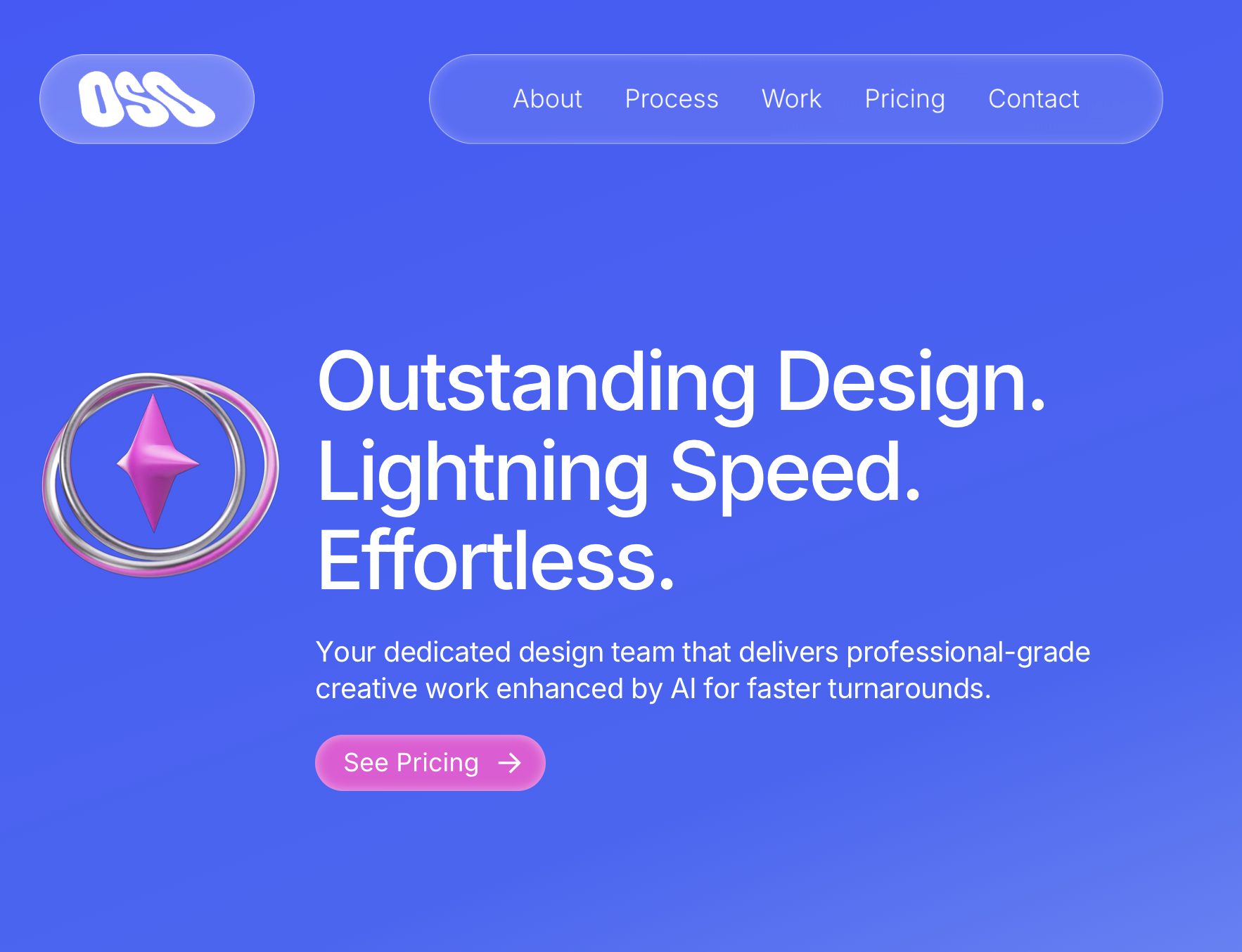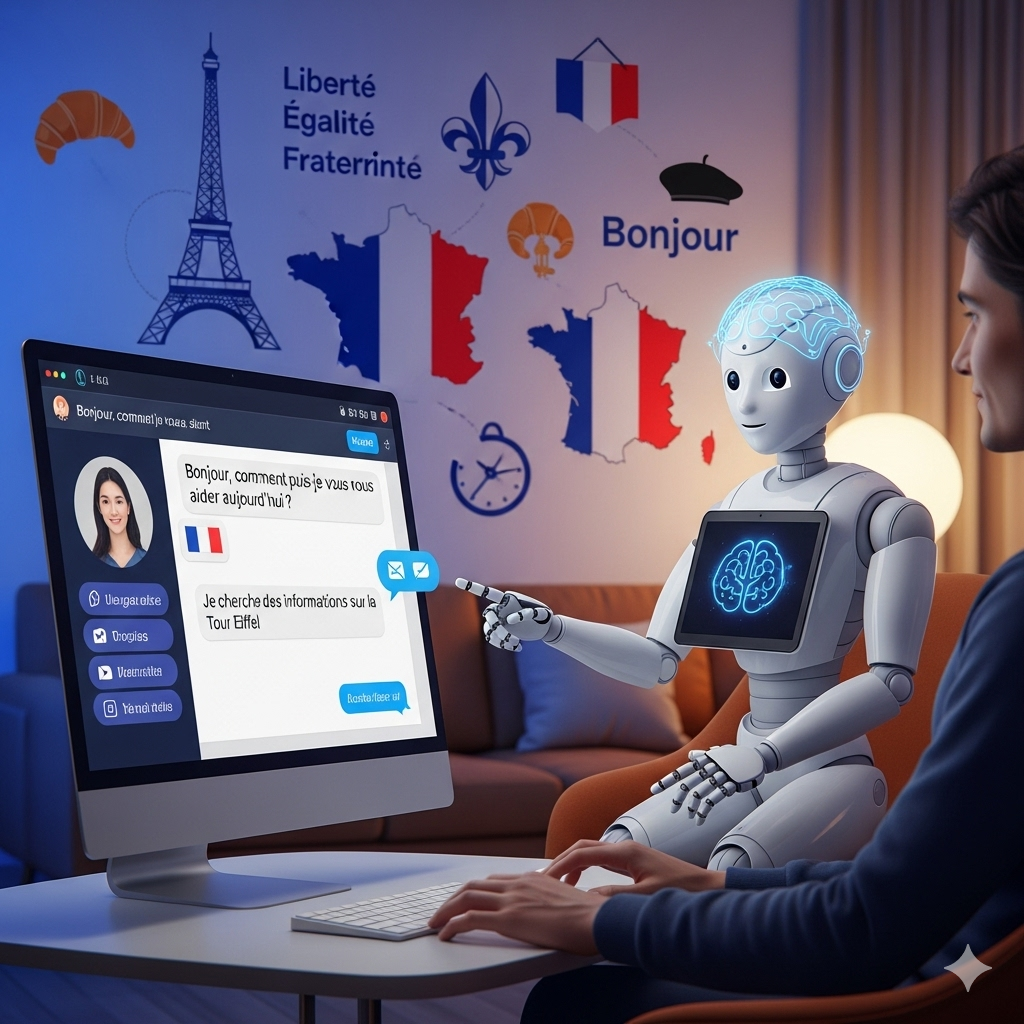Last updated on janvier 10th, 2024 at 04:57 pm
La RAM de votre PC ou Mac est sa mémoire, et presque tout fonctionne en l’utilisant.
Si la RAM de votre ordinateur fonctionne à une fréquence plus lente que ce que votre carte mère prend en charge, ou si vous utilisez trop peu de RAM pour vos besoins quotidiens, alors augmenter votre RAM peut améliorer les performances de votre ordinateur. Nous vous montrerons comment déterminer si vous avez besoin d’une mise à niveau de RAM. Cela inclut la vérification de sa taille, de sa vitesse, de son type, et plus encore. Nous avons des étapes détaillées pour les utilisateurs de Windows et de Mac.
La RAM (mémoire vive) est un type de mémoire informatique utilisée pour stocker les données qui sont activement utilisées ou traitées par le processeur. Elle est beaucoup plus rapide que le stockage permanent, comme un disque dur ou un SSD, ce qui permet un accès rapide aux données nécessaires pour exécuter des applications et des tâches.
Lorsque quelqu’un dit « vérifier combien de RAM il me reste », ils veulent généralement voir combien de RAM est disponible à utiliser par rapport au total installé dans l’ordinateur. Il s’agit de déterminer combien de mémoire est actuellement utilisée par le système d’exploitation et les applications en cours d’exécution, et combien est libre pour des tâches supplémentaires. C’est important car manquer de RAM peut ralentir considérablement votre ordinateur, car il commence à utiliser une mémoire à base de disque plus lente pour compenser.
Vérifier la quantité de RAM dans votre ordinateur est un processus simple, que vous utilisiez un PC Windows ou un Mac. Voici comment vous pouvez le découvrir :
Sur Windows 11 ou Windows 10, ouvrez le Gestionnaire des tâches. Il y a plusieurs façons de le faire :
Une fois le Gestionnaire des tâches ouvert, allez à l’onglet Performance et sélectionnez Mémoire dans la barre latérale. Le volet inférieur de cette section affichera des détails sur votre RAM, y compris la quantité installée, l’utilisation actuelle, la vitesse et le facteur de forme.
Sur macOS, ouvrez le Moniteur d’activité. Cela peut être fait de plusieurs façons :
Dans le Moniteur d’activité, ouvrez l’onglet Mémoire. Dans le volet inférieur, vous trouverez des informations sur la quantité de mémoire installée et la quantité actuellement utilisée.
Maintenant, en utilisant soit le Gestionnaire des tâches de Windows, soit le Moniteur d’activité de macOS, vous pouvez surveiller la quantité de RAM que votre ordinateur utilise pour vos tâches quotidiennes.
Le principal test pour déterminer si vous avez besoin d’une mise à niveau de RAM est d’observer combien de RAM est consommée pendant vos activités informatiques habituelles. Par exemple, si vous utilisez généralement votre ordinateur pour le traitement de texte et la navigation, ouvrez plusieurs onglets de navigateur et quelques documents Microsoft Word pour reproduire votre utilisation courante.
Si vous constatez que plus de 70 % de votre RAM est utilisée, il peut être judicieux de songer à une mise à niveau de RAM. Ce n’est pas urgent, mais cela peut améliorer les performances. Cependant, si plus de 90 % de votre RAM est utilisée, il est fortement recommandé d’augmenter votre capacité de RAM. Pour les utilisateurs de macOS, le Moniteur d’activité inclut un graphique de « pression mémoire » : le vert indique une RAM suffisante, le jaune suggère que vous pourriez éventuellement en avoir besoin davantage, et le rouge indique un besoin immédiat de plus de RAM.
Avant de mettre à niveau votre RAM, prenez en compte quelques facteurs, tels que les processus en arrière-plan et les programmes inutiles qui peuvent consommer de la mémoire. De plus, vérifiez combien de RAM votre carte mère et votre processeur peuvent prendre en charge. Si vous avez atteint la limite, il est peut-être temps de considérer une mise à niveau de votre machine entière.
Pour voir si des programmes indésirables consomment de la RAM, sur Windows, allez à l’onglet Processus dans le Gestionnaire des tâches, ou sur macOS, utilisez l’onglet Mémoire dans le Moniteur d’activité.
Ici, triez la liste par mémoire pour voir quels processus ou programmes utilisent le plus de RAM. Si vous trouvez des applications non essentielles (assurez-vous qu’elles ne sont pas des fichiers système de Microsoft ou Apple) qui occupent beaucoup de mémoire, il se peut que ce soient des applications qui ont été chargées lors du démarrage de votre PC. Sur Windows, visitez l’onglet Démarrage du Gestionnaire des tâches pour afficher et désactiver les applications de démarrage inutiles. Pour les utilisateurs de macOS, allez dans les Paramètres système, sélectionnez Général, puis Éléments à l’ouverture de session, et désactivez toutes les applications indésirables trouvées sous Ouvrir à la connexion et Autoriser en arrière-plan.
Si, malgré ces ajustements, votre PC continue d’utiliser plus de 70 % de votre RAM totale pour les tâches quotidiennes, il est probablement temps de songer à une mise à niveau de votre RAM. Pour prendre une décision éclairée sur la RAM à acheter, vous devez déterminer le type spécifique de RAM que votre machine utilise actuellement, y compris des détails tels que la génération DDR, la fréquence, le facteur de forme, la tension, et plus encore.
Cela nous amène à la section suivante.
Windows et macOS offrent quelques méthodes pour déterminer le type de RAM que votre PC utilise. Cependant, pour obtenir les détails les plus complets avec Windows, il est recommandé d’utiliser des outils tiers. Ces outils fournissent des informations détaillées, du fabricant à la latence CAS, dans un format facilement compréhensible et tout en un seul endroit.
CPU-Z est un outil d’information système freeware très populaire pour Windows. Il est disponible à la fois sous forme de fichier d’installation exécutable et sous forme de version ZIP. Cette dernière est particulièrement pratique pour une utilisation sur des ordinateurs où l’installation de nouveaux programmes est restreinte. Pour obtenir des détails sur votre RAM, accédez à l’onglet Mémoire dans CPU-Z. Ici, vous trouverez des informations sur le type de RAM (par exemple, DDR3, DDR4, DDR5), la taille, la fréquence et la latence CAS. Pour des détails spécifiques sur les modules, tels que le fabricant, le numéro de pièce, la taille du module et les emplacements qu’ils occupent, allez à l’onglet SPD.
Si vous ne pouvez pas utiliser CPU-Z pour une raison quelconque, vous pouvez toujours obtenir des informations détaillées sur votre RAM en utilisant une commande PowerShell de Windows. Pour ouvrir PowerShell, appuyez sur la touche Windows + X ou faites un clic droit sur l’icône Démarrer. Dans le menu du lien rapide qui apparaît, sélectionnez Windows PowerShell (Admin). Une autre façon de l’ouvrir est d’appuyer sur la touche Windows, de taper PowerShell, de faire un clic droit dessus et de choisir Exécuter en tant qu’administrateur.
Une fois que PowerShell est ouvert, saisissez la commande : Get-WmiObject Win32_PhysicalMemory | Format-List *. Cette commande fournira une liste complète de détails sur votre RAM. Pour identifier rapidement le type exact de RAM que vous avez, copiez la valeur du champ PartNumber et recherchez-la sur Google pour trouver une correspondance exacte.
Valeur numérique
Type de RAM
0
Inconnu
21
DDR2
24
DDR3
26
DDR4
28 / 34
DDR5
Le champ MemoryType affichera une valeur numérique, vous devrez donc vous référer au tableau ci-dessus pour savoir quelle RAM votre système utilise. Si MemoryType affiche « 0 », ce qui signifie que ce champ ne reconnaît pas correctement votre RAM. Dans ce cas, vous pouvez également vous référer au champ SMBIOSMemoryType. Il peut contenir l’une des valeurs du tableau ci-dessus, ou il peut afficher « 28 » ou « 34 », qui font référence tous les deux à de la RAM DDR5.
Cette approche est légèrement plus ancienne et peut ne pas reconnaître les derniers types de mémoire.
Pour utiliser l’invite de commandes, cliquez sur le bouton Démarrer, tapez « Invite de commandes », faites un clic droit sur l’application, puis choisissez d’exécuter en tant qu’administrateur. Dans l’invite de commandes, saisissez la commande « wmic memorychip list full ». Cela affichera tous les détails sur vos modules de RAM. Référez-vous à la documentation pertinente pour interpréter les valeurs de MemoryType. Si MemoryType=0, la fonction peut ne pas reconnaître la RAM, indiquant éventuellement qu’il s’agit de RAM DDR5. Pour vérifier, utilisez la commande « wmic memorychip get SMBIOSMemoryType ». Si elle renvoie 28 ou 34, cela confirme que la RAM est de type DDR5.
Pour vérifier le type de RAM sur macOS, l’outil Informations système est le plus efficace. Il existe deux principales méthodes pour accéder à cet outil.
Une fois l’application Informations système ouverte, accédez à la section Matériel dans le menu de gauche, puis à la section Mémoire. Ici, vous trouverez des informations détaillées sur votre RAM, notamment la taille, le type, la vitesse, le fabricant et le numéro de pièce. Vous pouvez utiliser Google pour rechercher le fabricant et les codes des numéros de pièce pour identifier les modules de RAM exacts de votre Mac.
Si les méthodes mentionnées précédemment ne fournissent pas tous les détails sur le type de RAM dont vous avez besoin, un dernier recours consiste à ouvrir physiquement votre machine et à vérifier l’étiquette sur la barrette de RAM. Cependant, à moins que vous n’ayez un PC de bureau, il n’est généralement pas recommandé de procéder à cette étape. Voilà pour tous les détails sur la façon de découvrir quel type de RAM votre PC possède. Nous espérons que nos conseils de mise à