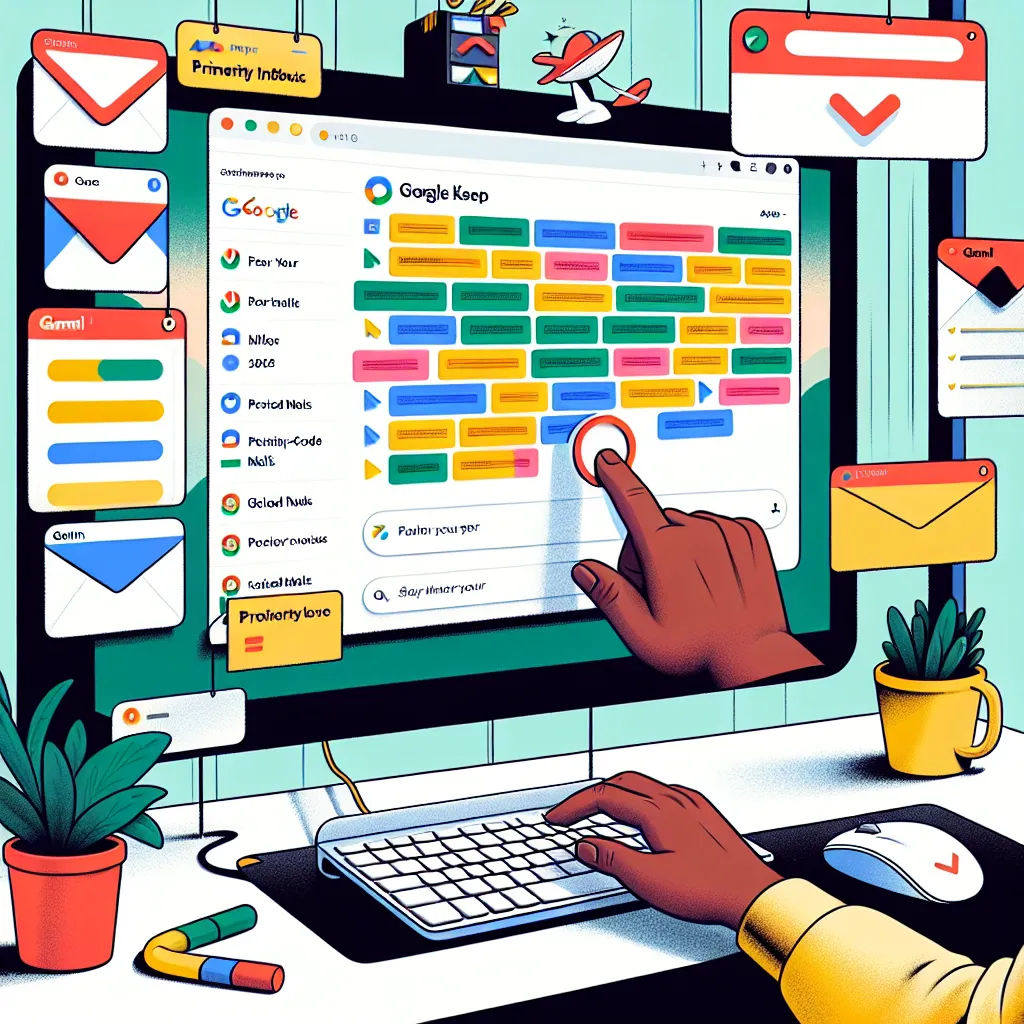Je utilise la suite Google Workspace tous les jours. Je commence ma journée en vérifiant à la fois Gmail et Google Agenda pour voir ce que j’ai à faire pour le travail, et j’utilise Google Keep pour créer une liste de tâches quotidiennes. Je utilise Google Docs pour rédiger des articles et collecter des propositions. La suite Google Workspace est là pour vous aider à vous organiser, et c’est quelque chose dont je serais perdu sans l’utiliser. Pour dire la vérité, cependant, je n’ai pas toujours été aussi organisé. Dans le passé, j’ai laissé passer des dates importantes et des tâches au grand dam de mes éditeurs et de mes patrons. Profiter des outils gratuits fournis par la suite Google Workspace m’a aidé à devenir une meilleure version de moi-même, rendant ma vie quotidienne significantly easier.
J’ai essayé les post-it, les cahiers, l’utilisation d’un agenda quotidien, et j’avais même l’habitude d’écrire de courtes listes de tâches à l’intérieur de ma paume. Ce n’est que lorsque j’ai découvert comment utiliser Google Keep dans Gmail que je suis vraiment devenu organisé au travail, rendant ma vie professionnelle dix fois plus facile. Que vous ayez été informé par un manager que vous devez être plus organisé, ou que vous ne voulez pas avoir plusieurs applications et cahiers ouverts en même temps, utiliser Google Keep avec Gmail est un excellent moyen de simplifier votre vie professionnelle. Alors que cet article se concentre sur Gmail et Google Keep, vous pouvez ouvrir Keep dans n’importe quelle application Google. Vous pouvez suivre les mêmes étapes dans cet article pour faire apparaître Keep dans votre Google Agenda, ou même Google Docs si vous le souhaitez. Lisez la suite pour découvrir comment.
Ce sont les principales applications de prise de notes que j’utilise pour conserver mes pensées soigneusement organisées et accessibles de n’importe où. Lorsque vous ouvrez Gmail, vous devriez avoir une barre latérale du côté droit de votre écran. Ne vous inquiétez pas si ce n’est pas le cas – il vous suffit de cliquer sur la flèche dans le coin inférieur droit de votre écran. Dans la barre latérale, vous verrez l’icône jaune Google Keep. Une fois que vous cliquez dessus, Google Keep s’ouvrira dans le même écran que Gmail. Cela vous permet de prendre des notes directement depuis Gmail dans Google Keep, tout cela sans avoir à cliquer dans un onglet de navigateur séparé. À partir de là, vous pouvez facilement prendre des notes sur tout ce dont vous avez besoin directement depuis votre e-mail.
J’aime créer des listes de tâches avec Google Keep ouvert dans la barre latérale de Gmail. En cliquant sur la case à cocher, une liste s’ouvrira automatiquement, et à partir de là, vous pouvez insérer les tâches que vous devez accomplir. Je l’utilise pour me rappeler tout ce que je dois accomplir dans une journée. Que ce soit pour rechercher des idées pour de nouveaux articles à écrire ou pour créer des captures d’écran et les éditer, tout cela va dans ma liste Google Keep. Cette application vous met en relation avec de la nourriture excédentaire pour lutter contre le gaspillage alimentaire.
Lorsque Keep est ouvert dans la barre latérale de votre Gmail, vous verrez une option pour épingler des notes ou des listes. J’utilise cette fonction pour épingler ma liste de tâches quotidienne en haut de la barre latérale afin de pouvoir y accéder facilement et la cocher au fur et à mesure de mon travail tout au long de la journée. Si vous survolez une note ou une liste dans la barre latérale, vous verrez une icône d’épingle sur laquelle vous pouvez cliquer pour épingler une note.
Google Docs est un excellent outil, mais parfois ce sont les petites choses qui sont difficiles à faire.
Malheureusement, Keep n’est pas aussi intégré dans Gmail que je le souhaiterais. Bien que vous puissiez rechercher vos notes Keep dans la barre latérale, il n’y a aucun moyen d’utiliser la recherche Keep pour parcourir également votre boîte de réception e-mail. Cela serait utile pour rechercher des mots-clés et créer des notes dans la barre latérale basées sur ces mots, mais malheureusement, ce n’est pas une option avec Keep.
Cependant, rechercher dans Keep est quelque chose que je finis par faire, surtout lorsque j’ai plusieurs notes en même temps. C’est une fonction mineure, mais elle m’a fait gagner beaucoup de temps lorsque je sais qu’il y a quelque chose d’important qui se cache au fond de mes listes de notes Keep et que j’ai besoin d’y accéder rapidement. Par exemple, je rédige parfois des e-mails dans Keep en les étiquetant avec le nom des destinataires. La fonction de recherche de Keep me permet de retrouver facilement et rapidement l’e-mail rédigé en recherchant simplement le nom de la personne, puis je peux rédiger l’e-mail dans Gmail.
Ce sont les manières dont j’ai pu rester organisé en profitant de la suite Google Workspace et de la barre latérale intégrée dans chaque compte Gmail. Vous pouvez suivre ces étapes avec n’importe quelle application de la suite Google, et vous pourriez trouver plus d’utilité avec Agenda ou Docs. Je réalise une part significative de mon travail quotidien dans Gmail, c’est pourquoi j’utilise Keep avec Gmail, mais c’est finalement à vous de trouver ce qui fonctionne le mieux pour vous. Keep n’est pas parfait. Il y a beaucoup de fonctions disponibles dans d’autres applications de prise de notes qui ne sont pas disponibles dans Keep, et certaines personnes trouvent plus facile d’utiliser Google Docs comme plateforme de prise de notes que Keep. J’aime Keep pour la légèreté de l’application. Je peux écrire des notes et des listes de tâches mineures et les avoir toutes répertoriées directement sur le côté de mon écran, sans avoir à basculer vers une autre application. Essayez-le par vous-même, et voyez si l’utilisation de Google Keep avec Gmail peut vous aider à obtenir une meilleure évaluation de performance au travail. En tant que propriétaire de quatre HomePods, je suis déçu.