Google a récemment prolongé la date limite pour convertir le contrôleur Wi-Fi-only Google Stadia en Bluetooth. Initialement prévu pour expirer à la fin de cette année, la nouvelle date limite est maintenant le 31 décembre 2024. Cette extension offre une chance de réutiliser votre contrôleur – excellente nouvelle si vous souhaitez continuer à utiliser votre contrôleur avec d’autres appareils. Il rend votre contrôleur plus polyvalent et aide à réduire les déchets électroniques. Voici comment vous pouvez le faire, étape par étape, et pourquoi cela en vaut même la peine. Stadia, lancé en novembre 2019 en tant que propre service de jeu en nuage de Google, a été abandonné en janvier 2023. Il a lutté contre la forte concurrence des plateformes établies telles que Xbox et PlayStation, et a rencontré des défis tels qu’une bibliothèque de jeux limitée, un modèle de monétisation qui combinait des frais d’abonnement avec le besoin d’acheter des jeux, et des problèmes techniques tels que la latence et le besoin d’une connexion Internet haut débit. Ces facteurs ont conduit à une faible adoption du marché, ce qui a poussé Google à fermer le service et à rembourser tous les achats liés à Stadia. Dans un geste destiné à soutenir les utilisateurs de Stadia après l’interruption du service, Google a proposé la possibilité de convertir les contrôleurs Stadia en Bluetooth. passer votre contrôleur Google Stadia en mode Bluetooth est une excellente idée car elle ouvre tout un nouveau monde d’utilisation. Après conversion, vous pouvez le coupler avec toutes sortes d’appareils comme votre ordinateur, votre téléphone ou votre tablette, ce qui le rend super pratique pour les jeux en dehors de la plateforme Stadia. De plus, c’est une victoire pour l’environnement aussi. Au lieu de le jeter, vous pouvez continuer à utiliser votre contrôleur, ce qui contribue à réduire les déchets électroniques. Avec l’interruption de Stadia, de nombreux joueurs se retrouvaient avec un contrôleur qui semblait limité dans son utilisation. Mais il y a une bonne nouvelle: vous pouvez facilement convertir votre contrôleur Stadia en Bluetooth, ce qui lui permet de se connecter à une variété d’appareils comme les PC, les smartphones et les tablettes. Passer votre contrôleur en mode Bluetooth est un changement permanent qui prend environ trois minutes et nécessite un câble USB. C’est tout! Vous avez réussi à débloquer le mode Bluetooth sur votre contrôleur Stadia et vous pouvez maintenant l’utiliser avec des appareils compatibles Bluetooth. Une fois que vous avez converti votre contrôleur Stadia en Bluetooth, le changement est permanent. Après avoir converti votre contrôleur Stadia en Bluetooth, vous pouvez le coupler à une large gamme d’appareils compatibles Bluetooth. Cela inclut: Google avertit que tous les appareils Bluetooth ne fonctionneront pas nécessairement avec le contrôleur Stadia en mode Bluetooth: «La compatibilité peut varier», explique-t-il sur une page d’assistance. Les effets haptiques du contrôleur ne fonctionneront peut-être pas correctement, par exemple. Cependant, Google n’a pas pu le tester avec la vaste gamme d’appareils Bluetooth disponibles, il est donc possible que votre connexion soit correcte. Jusqu’à présent, il a énuméré ce qui suit comme fonctionnant efficacement sur Android, ChromeOS, MacOS 13 + Steam et Windows 10 et 11 + Steam. Pour activer le mode de jumelage sur votre contrôleur, maintenez simultanément les boutons «Y» et «Stadia logo» enfoncés pendant 2 secondes. Cela provoquera le clignotement de la lumière entourant le bouton logo. Une fois en mode de jumelage, accédez aux paramètres Bluetooth de votre appareil pour localiser et coupler le contrôleur. Après une connexion réussie, la lumière sur le bouton logo du contrôleur se mettra en blanc, indiquant une connexion réussie. Maintenant, vous pouvez utiliser le contrôleur comme n’importe quel autre contrôleur Bluetooth. Lorsque vous allumez le contrôleur à l’avenir en appuyant sur le bouton logo, il se reconnectera automatiquement au dernier appareil avec lequel il a été utilisé, offrant une expérience transparente. Non, la conversion est gratuite et peut être effectuée à la maison avec un câble USB.
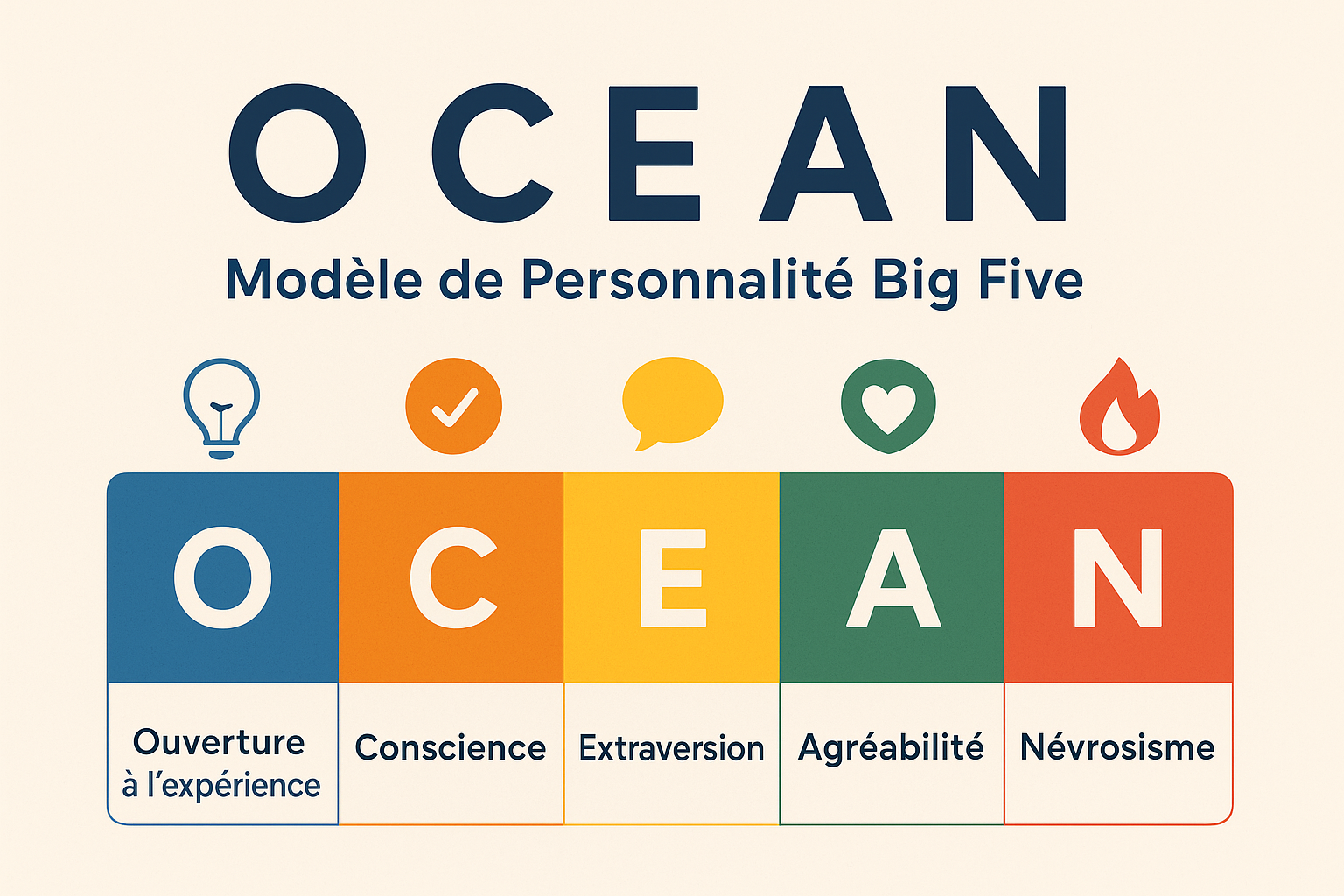
Le Modèle OCEAN (Big Five) : Un Outil Clé pour Mieux Se Connaître
Le modèle OCEAN, également appelé Big Five, est aujourd’hui l’un des outils les plus reconnus dans le domaine de la






