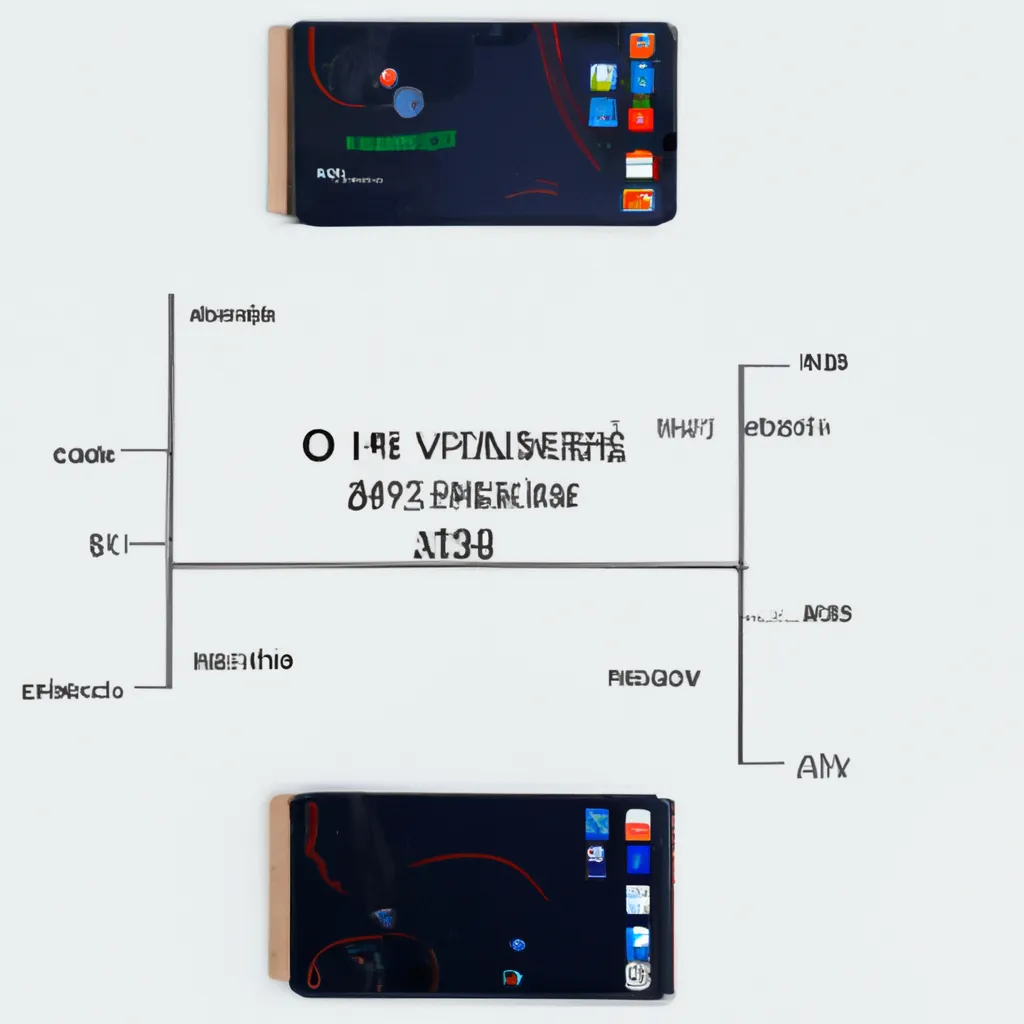Avec l’OnePlus Open, le fabricant de téléphones Android populaire a lancé le premier téléphone pliable de sa marque. Et, bien qu’il ne soit pas le premier à lancer un smartphone pliable, OnePlus – et Oppo (sa société mère) – ont mis au point une méthode assez ingénieuse de gestion du multitâche dans leur version d’Android 13. C’est un mélange de fenêtres multiples, d’écran partagé et de fenêtres flottantes, ce qui signifie en fait que vous pouvez utiliser plusieurs applications en même temps, sans restriction. En fait, même les bords de l’écran ne sont pas des bords rigides. Les fenêtres d’application peuvent être poussées sur le côté et ramenées, s’étendant au-delà de la surface de l’écran. On l’appelle «Open Canvas» et voici comment il fonctionne. Pour la plupart des versions Android précédentes et les skins de différents fabricants, l’écran partagé signifiait avoir 2-3 fenêtres divisées dans une interface utilisateur assez rigide. OnePlus n’a certainement pas abordé le logiciel de cette façon avec l’OnePlus Open. Vous pouvez – bien sûr – avoir deux longues fenêtres verticales côte à côte dans le style d’écran partagé classique sur l’écran interne large de l’OnePlus Open. Cela va presque de soi. Avis connexe OnePlus Open: Un téléphone pliable sans compromis Pour l’activer, vous ouvrez une application comme d’habitude sur l’écran interne large, et vous verrez un dock d’applications s’exécuter le long du bas de l’écran. Vous pouvez soit faire glisser l’un de ces icônes d’application fréquemment utilisées vers le haut de l’écran pour le diviser en deux, soit il y a une icône «Applications» qui ressemble à une icône carrée grise avec quatre icônes carrées arrondies à l’intérieur. Appuyez dessus ou recherchez dans le champ de recherche l’application souhaitée, puis vous pouvez la faire glisser vers l’écran. Pour l’agrandir et ajouter un troisième, suivez le même processus, et vous aurez alors trois applications verticales côte à côte s’exécutant sur l’écran à côté l’un de l’autre. C’est là que vous commencez à voir la magie, car elle pousse une de ces trois applications sur le côté gauche ou droit, en maintenant deux fenêtres presque en pleine grandeur, avec la troisième sur le côté et pas entièrement sur l’écran. Si vous souhaitez ramener cette application dans la vue, vous pouvez facilement faire glisser les barres de séparation noires sur l’écran, les deux ayant trois points que vous pouvez appuyer, maintenir et faire glisser. Vous pouvez même permuter les positions des applications en faisant glisser et déposer la vue de l’application pour modifier l’ordre. Ce n’est vraiment que le début de l’expérience. Avec une de ces applications, il y a une petite barre grise en haut de la fenêtre de l’application que vous pouvez appuyer pour faire apparaître un menu déroulant. Si vous appuyez sur «Agrandir», il transforme l’application en une application plein écran et la fait glisser sous les deux autres applications en cours d’exécution en mode écran partagé. Avec deux au-dessus dans la vue classique côte à côte et une troisième en plein écran en dessous, vous pouvez faire glisser entre les deux applications en mode écran partagé et une application en plein écran plus grande en faisant glisser la barre de séparation noire horizontale. Vous pouvez également déplacer cette application en plein écran au-dessus des deux applications côte à côte si vous préférez. J’ai trouvé cela le plus utile lorsque j’ai une vidéo en lecture sur BBC iPlayer ou YouTube, mais que je souhaite toujours faire basculer entre plusieurs autres applications, comme WhatsApp ou Chrome. De plus, vous pouvez même l’enregistrer comme un groupe et y retourner pour y accéder à nouveau, puis en démarrer un autre avec d’autres applications. C’est assez malin. Si vous souhaitez retirer une application du groupe, il suffit de l’ouvrir et d’appuyer sur cette barre en haut de l’application, puis de sélectionner «Écran plein». Maintenant, il s’exécute en tant qu’application indépendante, en dehors des deux autres. Ou si vous souhaitez simplement le fermer, appuyez sur «Fermer l’application». En plus de l’innovation de l’écran partagé, il y a la possibilité d’avoir des applications ouvertes dans une petite fenêtre flottante. Et il existe plusieurs méthodes pour lancer c
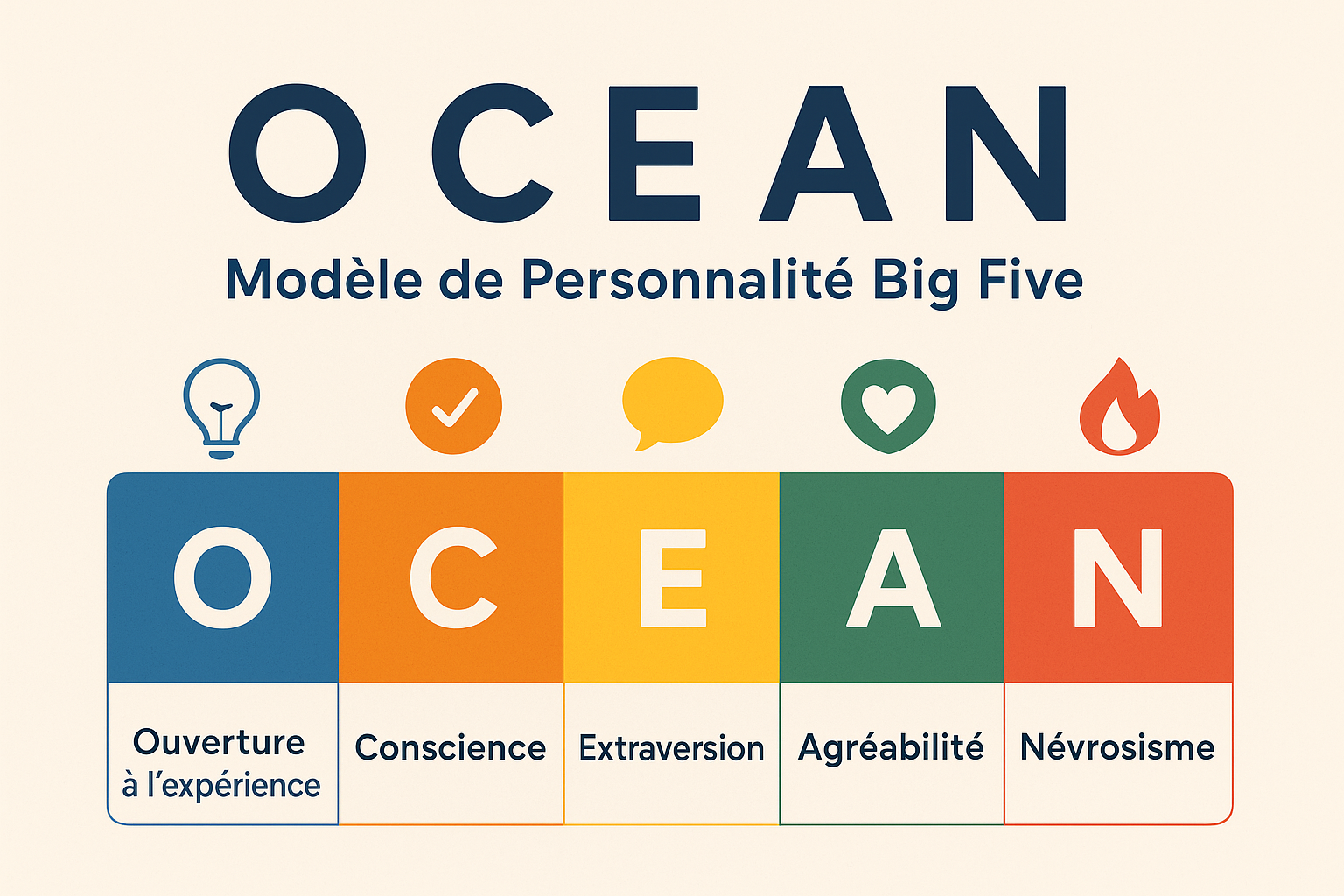
Le Modèle OCEAN (Big Five) : Un Outil Clé pour Mieux Se Connaître
Le modèle OCEAN, également appelé Big Five, est aujourd’hui l’un des outils les plus reconnus dans le domaine de la