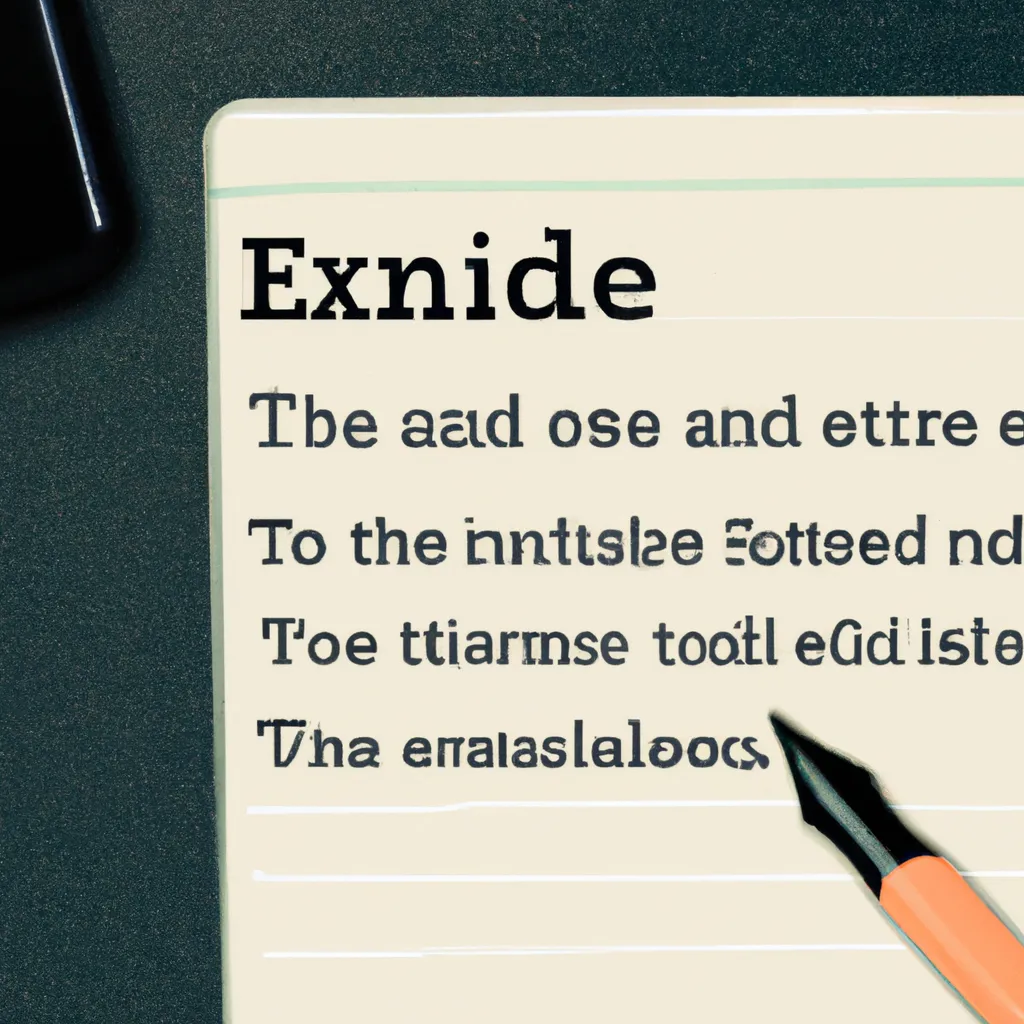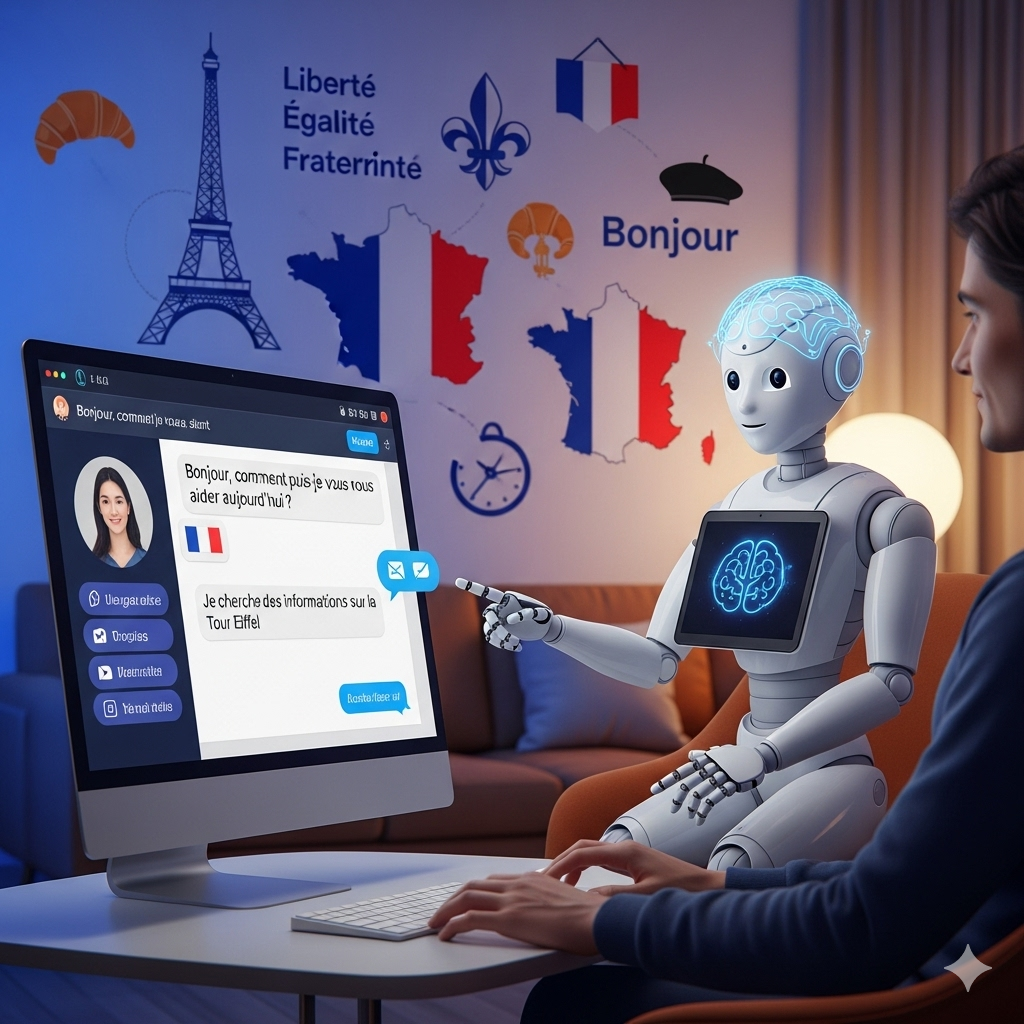Au cœur de la Kindle Scribe, il y a une très grande Kindle qui met des milliers de livres dans un petit appareil comme une tablette, que vous pouvez emporter partout. Même si vous avez acheté une Scribe pour l’utiliser comme un carnet numérique, ce qui explique sa dalle de 10,2 pouces et qu’elle est livrée avec un stylet pour écrire sur l’écran, il y a de fortes chances que vous vous retrouviez à lire un livre ou à revoir des documents sur la Scribe. Mais et les notes ? Juste parce que vous utilisez la Scribe pour lire, cela ne veut pas dire que vous ne pouvez pas l’utiliser pour prendre des notes à l’intérieur du livre ou du document devant vous. Finies les heures passées à surligner une phrase inspirante en essayant de vous souvenir pourquoi vous l’aimiez tant. Avec la Scribe, vous pouvez surligner du texte, laisser une note manuscrite ou placer un Post-it sur une page en quelques taps seulement. Ci-dessous, je vais vous expliquer toutes les différentes façons dont vous pouvez utiliser la fonction Notes de la Kindle Scribe.
La fonction Notes de la Kindle Scribe est disponible dans tout eBook ou fichier PDF que vous avez envoyé à l’appareil en utilisant la fonction Envoyer vers Kindle d’Amazon. En fait, la fonction Envoyer vers Kindle est maintenant intégrée dans Microsoft Word, ce qui permet d’envoyer rapidement le document sur lequel vous travaillez directement vers votre Scribe en quelques clics seulement. Lorsque vous lisez un livre ou un document, vous verrez un petit bouton circulaire avec un doigt qui pointe vers le bas et vers la droite. L’icône à l’intérieur du bouton indique que votre stylet, s’il est utilisé pour faire des taps entre les pages ou naviguer, sera traité comme votre doigt. Cependant, si vous appuyez dessus, vous ouvrirez la barre d’outils d’écriture. Lorsque vous ouvrez la barre d’outils d’écriture, vous verrez quelques options. Il y a la main avec le doigt qui pointe vers le bas, indiquant que votre stylet n’aura aucune fonctionnalité d’écriture, puis il y a un petit bouton Post-it, ainsi qu’un bouton de menu. Pour créer une note à l’intérieur d’un livre ou d’un document sur votre Scribe, appuyez sur le bouton pour agrandir la barre d’outils d’écriture. Ensuite, appuyez sur l’icône Post-it. Lorsque l’icône est sélectionnée, à chaque fois que vous appuyez sur l’écran de la Scribe avec votre doigt ou un stylet, une icône Post-it sera placée à l’intérieur du texte du livre, et une fenêtre s’ouvrira, en attendant que vous y écriviez vos pensées ou vos idées. Vous pouvez également appuyer sur le bouton de menu à trois points pour déplacer la zone de note en haut ou en bas de l’écran. Au fur et à mesure que vous écrivez, vous verrez un indicateur de sauvegarde dans le coin en haut à droite de l’écran, vous indiquant que la note a été sauvegardée dans votre compte Amazon. Lorsque vous avez terminé d’écrire, appuyez sur le bouton X dans le coin en haut à droite de l’écran. Vous pouvez ouvrir n’importe quel Post-it que vous voyez d’un tap pour voir facilement ce qu’il contient ou y ajouter quelque chose. Lorsque vous entrez une note, la barre d’outils d’écriture s’agrandit pour vous donner plus d’outils et de styles de stylo, tout comme vous avez accès aux outils lorsque vous prenez des notes dans un carnet. Vous ne voulez pas utiliser le stylet pour écrire une note ? Vous pouvez utiliser le clavier à l’écran de la Scribe pour la taper si vous préférez. Pour ce faire : Gardez à l’esprit qu’un écran E Ink comme celui de la Scribe n’a pas un taux de rafraîchissement extrêmement rapide, il peut donc sembler qu’il y ait beaucoup de lag pendant la saisie ; c’est normal. Vous devrez juste taper lentement. Très lentement. Il y a une autre façon d’ajouter une note à un livre ; le processus devrait être familier à tout utilisateur de longue date de la Kindle. Si vous avez déjà surligné du texte dans un livre Kindle, vous êtes déjà un pro en matière d’utilisation de cet outil. Pour commencer : Très bien, vous avez lu un excellent livre, pris beaucoup de notes, et maintenant il est temps de revenir en arrière et de réfléchir à ce que vous avez appris ou à des moments spécifiques du livre. Au lieu de faire défiler chaque page et de chercher l’icône Post-it,