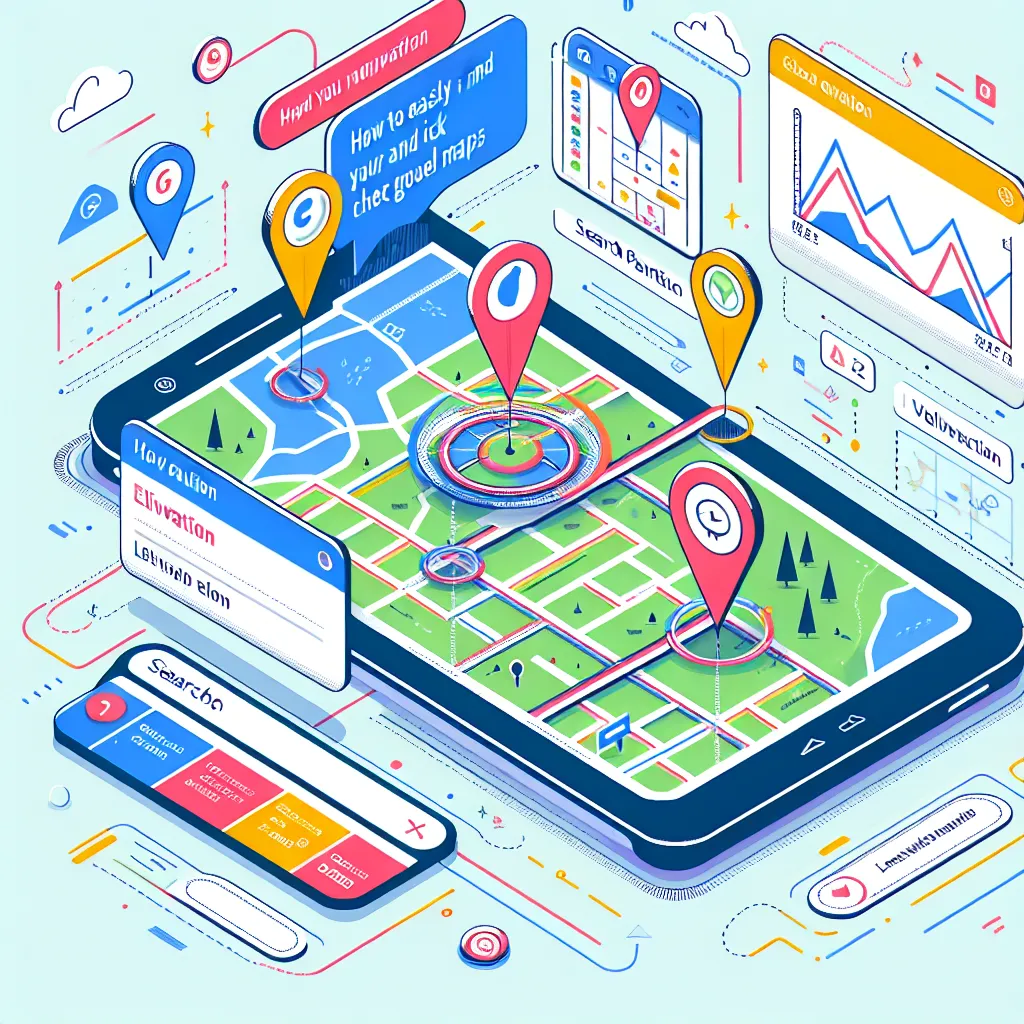Une fois, lors de la planification d’un road trip, d’une randonnée, ou même de la recherche de votre destination exacte, vous deviez compter sur ces cartes encombrantes et non interactives en papier. Heureusement, ce n’est plus nécessaire. L’introduction des cartes en ligne, en particulier de Google Maps, a complètement transformé la navigation, la rendant plus facile et plus pratique. Il a introduit de nombreuses fonctionnalités formidables que les cartes physiques ne pouvaient tout simplement pas offrir, comme Street View.
Google Maps est utile non seulement pour votre trajet quotidien, mais aussi comme un excellent outil pour naviguer en nature ou planifier vos longues randonnées. Vérifier l’altitude du sentier est l’un des facteurs les plus importants pour votre marche, car l’équipement adéquat et la formation sont cruciaux, et les changements d’altitude sont parmi les parties les plus difficiles de toute randonnée.
Heureusement, Google Maps vous permet de vérifier facilement ces mesures d’altitude, rendant la planification beaucoup plus facile. Vous pouvez explorer l’altitude non seulement sur les sentiers de montagne, mais aussi dans votre quartier, votre maison d’enfance, ou votre magasin préféré, juste pour satisfaire votre curiosité. Voici comment trouver des données d’altitude sur Google Maps, que vous utilisiez une version mobile ou de bureau.
Lors de la planification de vos randonnées et promenades, vous utiliserez probablement un ordinateur de bureau en raison de l’écran plus grand et de la navigation plus facile pour les cartes détaillées. Heureusement, Google Maps et ses fonctionnalités, comme les repères d’altitude, sont facilement accessibles sur un ordinateur de bureau, afin que vous ne vous perdiez pas dans un labyrinthe de réglages. Voici comment trouver l’altitude sur votre ordinateur, que ce soit un Mac, un PC, un Chromebook, ou un autre type.
Même si la planification détaillée d’itinéraires est plus pratique sur un ordinateur de bureau, utiliser votre mobile pour cette tâche – ou simplement pour vérifier rapidement l’altitude d’un endroit spécifique – est souvent beaucoup plus rapide. Il est toujours dans votre main ou à proximité, et consulter la hauteur d’un lieu tout en naviguant est déjà en cours sur votre téléphone est rapide, facile et pratique.
Heureusement, consulter les repères d’altitude sur votre téléphone est tout aussi facile que sur le bureau. Voici comment le faire à la fois sur Android et iOS.
Google Maps est un excellent moyen facile de vérifier l’altitude de lieux spécifiques, mais l’outil a malheureusement ses limitations. En général, il n’est pas aussi précis que des outils d’altitude spécialisés, et il ne fournit pas de données d’altitude partout – Google a choisi de se concentrer sur des zones visiblement vallonnées et de passer par-dessus les plaines et les autres régions plus plates.
Ceci n’est pas un gros problème lorsque vous planifiez une randonnée, mais si vous êtes simplement curieux, vous voudrez peut-être explorer un peu plus. Heureusement, vous n’avez pas besoin de chercher loin – Google propose un autre outil qui peut vous aider à être beaucoup plus précis et complet : Google Earth.
Sur Google Earth, vous pouvez facilement voir l’altitude partout, jusqu’au moindre détail – et le faire sans les lignes d’altitude. Elle apparaît simplement dans le coin inférieur droit de l’écran, affichant l’altitude exacte. Donc, pour des informations plus détaillées, Google Earth est une excellente ressource.
Vérifier votre altitude sur Google Maps peut être utile pour diverses raisons, comme planifier une randonnée pour vous assurer que vous êtes prêt pour le terrain, vérifier le risque d’inondation d’une région, ou simplement satisfaire votre curiosité sur l’altitude de différents endroits.
Pour activer la vue Terrain sur Google Maps, accédez au menu des Couches situé dans le coin inférieur droit de l’interface de la carte sur le bureau ou appuyez sur l’icône des Couches dans l’application mobile. Sélectionnez « Terrain » parmi les options. Cette vue met en évidence les caractéristiques topographiques et, dans certains cas, les repères d’altitude.
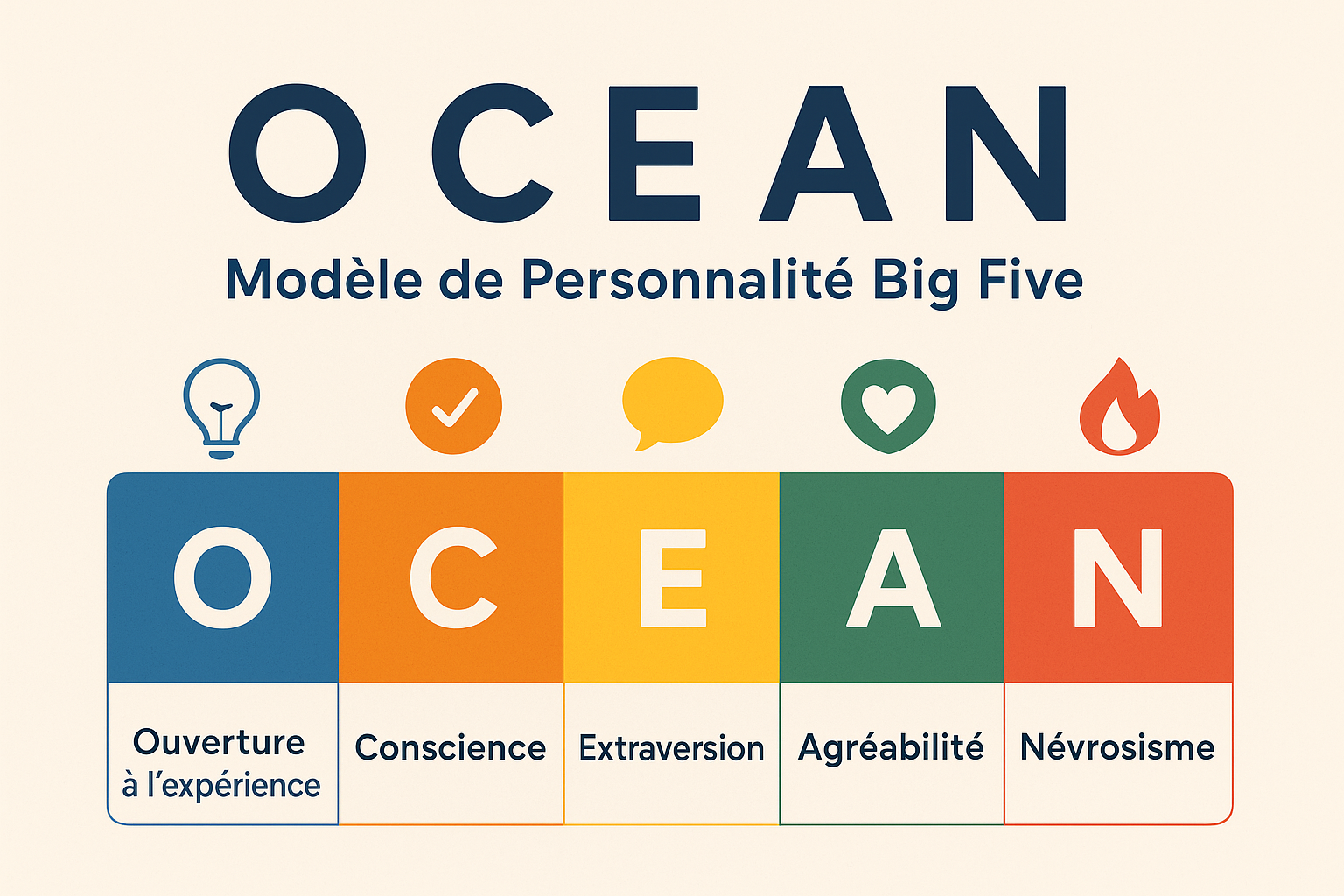
Le Modèle OCEAN (Big Five) : Un Outil Clé pour Mieux Se Connaître
Le modèle OCEAN, également appelé Big Five, est aujourd’hui l’un des outils les plus reconnus dans le domaine de la