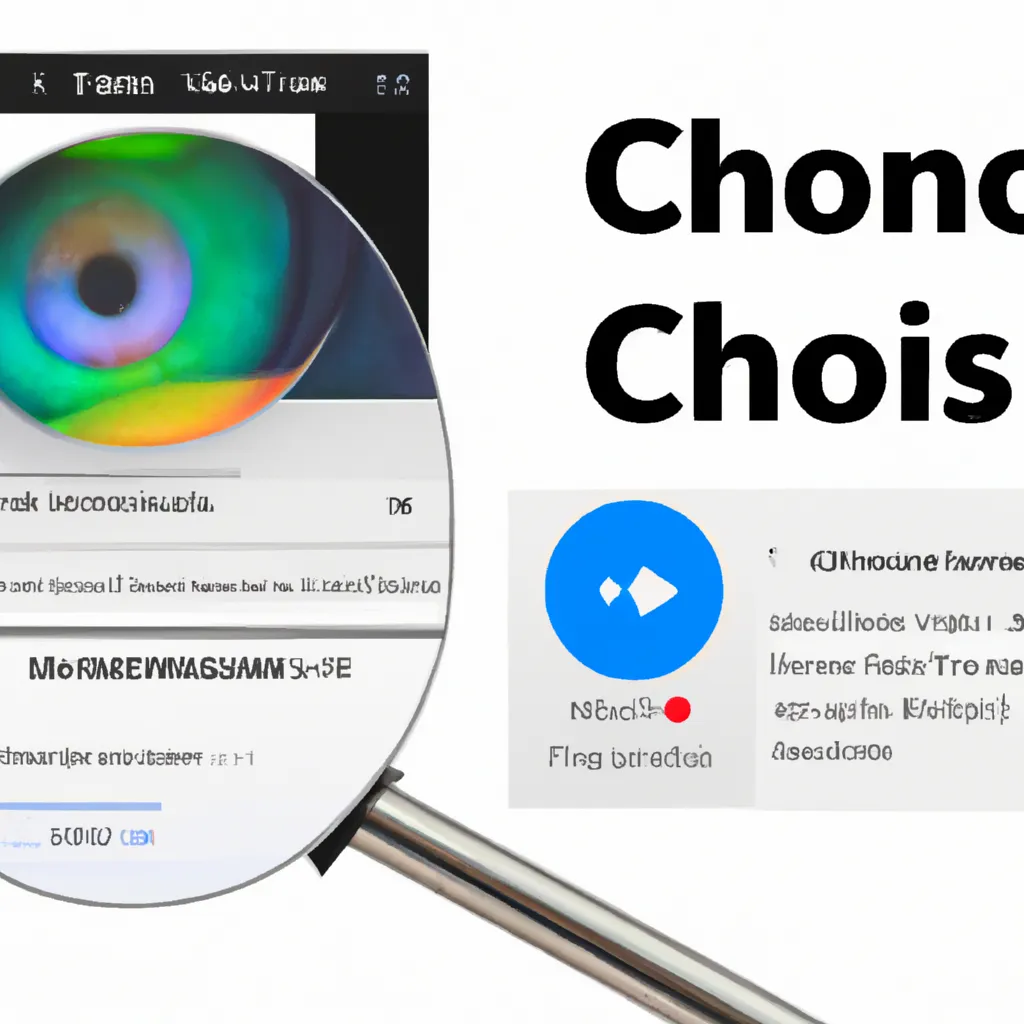Google offre une fonction de reconnaissance d’images puissante appelée Google Lens. Pocket-lint a un tutoriel séparé sur Google Lens expliquant comment fonctionne la fonction et ce qu’elle peut faire en général, mais dans ce guide, nous vous montrerons comment vous pouvez commencer à l’utiliser immédiatement dans le navigateur web Chrome sur votre ordinateur portable ou de bureau et pourquoi vous devriez l’essayer. La fonctionnalité de Google Lens est plus large que l’offre originale de Google introduite en 2011, qui était axée sur la recherche d’images inversée. Google Lens fait partie de l’offre d’IA de Google et existe depuis qu’il a été annoncé en 2017. Apparaissant d’abord sur les téléphones, Google a élargi les cas d’utilisation de Lens, de sorte que c’est un outil avec de nombreuses fonctions à la fois sur les smartphones et sur votre PC. Commençons par le pourquoi, avant de passer au comment, sachez simplement que vous pouvez utiliser Google Lens pour rechercher n’importe quelle image en ligne et identifier ce qui est représenté – tout, des bâtiments et des animaux aux vêtements, aux plantes et à l’art. Sur les ordinateurs portables et de bureau, Lens dans Chrome vous offre l’option de rechercher une image, de trouver sa source, de voir des résultats visuels, d’obtenir du texte ou une traduction, et plus encore. C’est une façon alternative, plus visuelle, d’obtenir des détails supplémentaires sur une image. Par exemple, vous pouvez utiliser une image d’écouteurs pour rechercher des informations supplémentaires sur l’endroit où les acheter, parcourir des images d’écouteurs visuellement similaires ou trouver l’endroit où l’image est utilisée ailleurs. Lorsque Google Lens est arrivé sur Chrome pour les ordinateurs portables et de bureau, si vous vouliez l’utiliser sur une image sur un site Web, votre navigateur ouvrirait une page de résultats dans un nouvel onglet. En mai 2022, Google a mis à jour la fonctionnalité pour qu’elle affiche plutôt les résultats dans un panneau plus moderne qui s’ouvre à droite de la page/image que vous consultez. Mais vous pouvez également élargir l’expérience pour qu’elle s’ouvre dans un nouvel onglet si vous préférez. Par défaut, ce sera un panneau à droite de votre écran. Google Lens peut vous aider à en savoir plus sur n’importe quelle image sur Internet. Il est disponible depuis longtemps sur mobile, accessible via les applications mobiles de Google sur les appareils iOS ou l’appareil photo natif de nombreux téléphones Android. En 2021, Google Lens est arrivé sur les ordinateurs portables et de bureau grâce au navigateur web Chrome – où il peut être accessible en cliquant avec le bouton droit de la souris sur n’importe quelle image en ligne et en sélectionnant « Recherche d’image avec Google ». Il existe deux façons d’utiliser Google Lens pour en savoir plus sur les images. La première consiste à inspecter l’image, ce qui n’est possible que dans Chrome, la seconde consiste à rechercher en utilisant une image au début de votre processus de recherche Google. Cette option est disponible dans tous les navigateurs via la page de recherche Google. Nous traiterons les deux options sur cette page, en commençant par l’inspection de l’image. Google affirme que vous devriez définir Google comme moteur de recherche par défaut et mettre à jour Chrome. Voici comment vous pouvez utiliser Google Lens pour obtenir des informations sur n’importe quelle image que vous rencontrez en ligne : Vous pouvez cliquer sur le bouton de développement dans le coin pour ouvrir les résultats dans un nouvel onglet. Note : si vous cliquez avec le bouton droit de la souris n’importe où en dehors d’une image, dans le menu, vous pouvez choisir ‘Rechercher des images avec Google’. Après avoir cliqué sur cette option, vous pouvez faire glisser pour sélectionner une image sur la page. C’est aussi simple que cela – donc si vous voulez en savoir plus sur une image qui vous intéresse ou savoir où elle est utilisée ailleurs, il vous suffit de cliquer avec le bouton droit de la souris dans Chrome et c’est parti. Google Lens vous donne accès à une large gamme d’informations, notamment la recherche, le texte et la traduction. Chacune a un cas d’utilisation spécifique, que nous expliquerons ci-dessous. La fonction de recherche vous permet de trouver d’autres exemples de cette image en ligne. C’est vraiment utile pour voir si une image est originale ou si elle a été prise quelque part ailleurs. Cela peut aider à vérifier les images que vous voyez – pour lutter contre la désinformation – mais cela peut également être utile pour identifier des objets dans l’image. Google mettra automatiquement une boîte autour de ce qu’il recherche, de sorte que vous pu
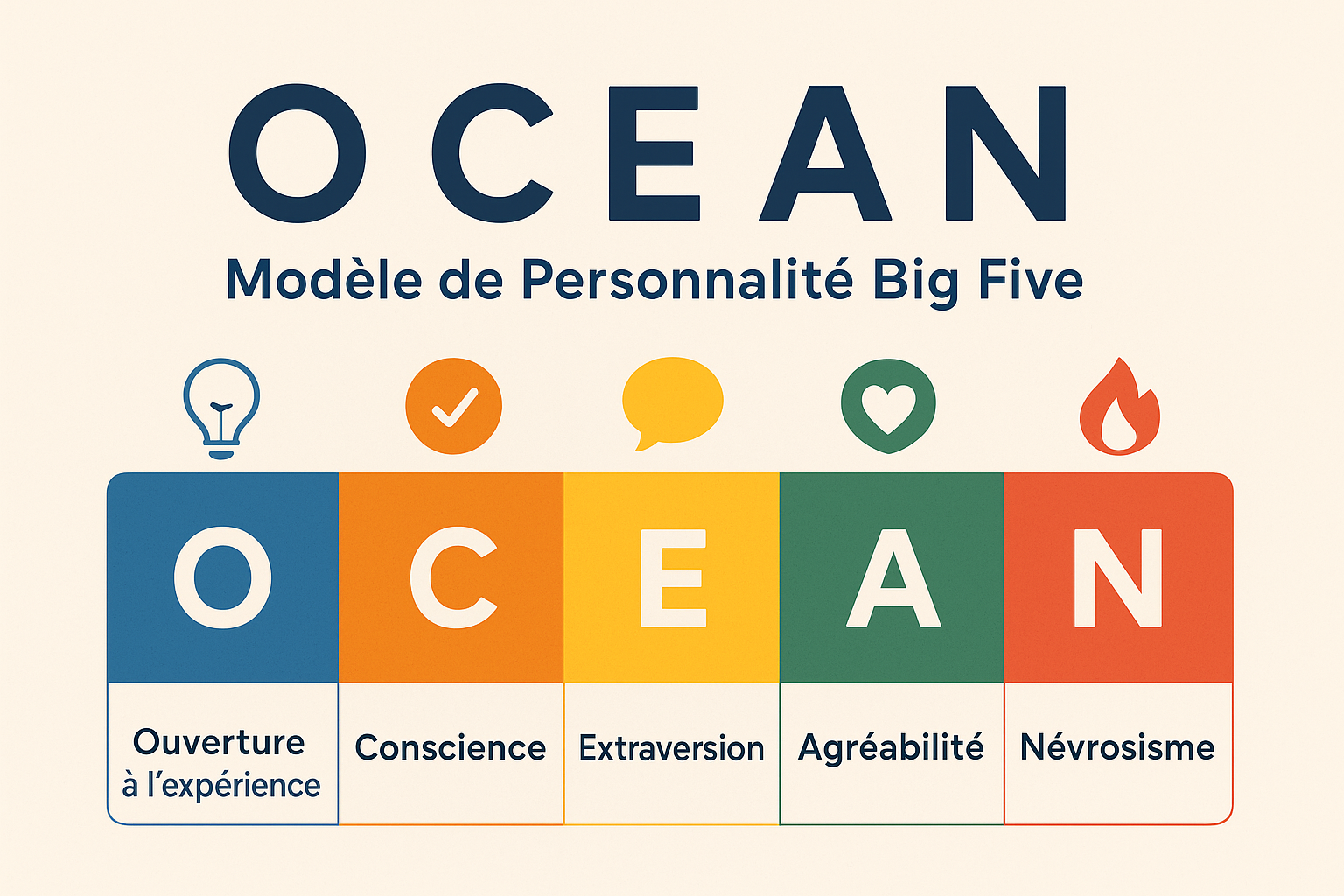
Le Modèle OCEAN (Big Five) : Un Outil Clé pour Mieux Se Connaître
Le modèle OCEAN, également appelé Big Five, est aujourd’hui l’un des outils les plus reconnus dans le domaine de la