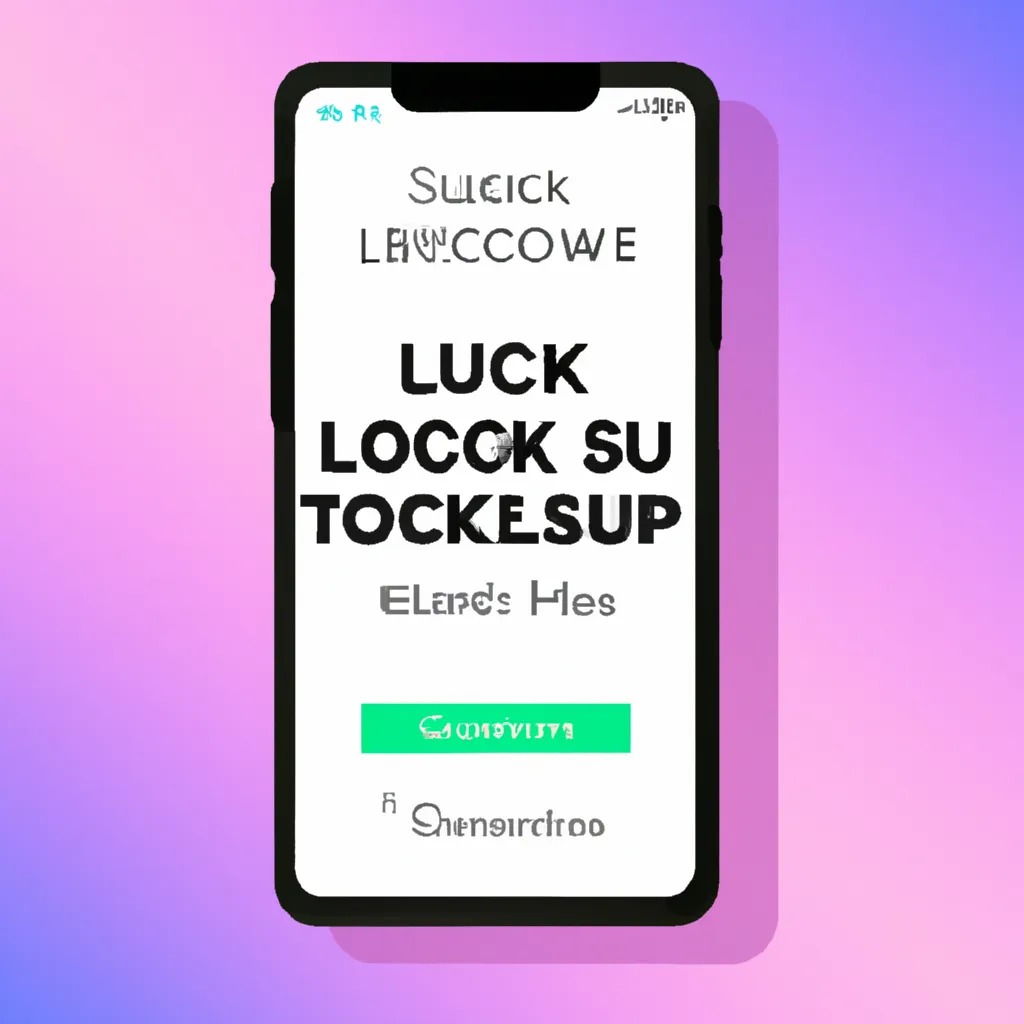Comme c’est typique pour Samsung lorsque de nouvelles versions d’Android arrivent, il a apporté sa touche personnelle avec One UI 6.0 basé sur Android 14. L’une des grandes nouvelles fonctionnalités sont les nouvelles options de personnalisation de l’écran de verrouillage. Dans ce guide, nous vous montrerons quelles sont vos options et comment en profiter au maximum. Votre première étape avant de jouer avec les différentes options de style, de police et de positionnement est de savoir où accéder à cette personnalisation. Vous devrez avoir téléchargé et installé One UI 6.0 pour avoir accès à toutes ces options, alors assurez-vous de vérifier les mises à jour sur votre téléphone. Si One UI 6.0 ne s’est pas encore installé sur votre appareil, consultez notre guide sur la façon d’y accéder pour votre modèle Galaxy spécifique ici. Une fois le nouveau logiciel téléchargé, suivez les étapes simples ci-dessous : Vous voilà dans la vue de personnalisation de l’écran de verrouillage, et il y a beaucoup de choses à découvrir. Le grand changement en termes de personnalisation de l’écran de verrouillage est la forme, la taille et les options disponibles pour le widget horloge qui a fière allure, au centre et en première page. Appuyez sur ce widget horloge, et vous verrez un tas d’options s’afficher pour le styler. Conseil : Quelles sont les prochaines étapes pour les communications par satellite sous Android ? Comme c’est le cas depuis un certain temps, il y a plusieurs styles d’horloge disponibles. Certains avec de grands chiffres numériques, d’autres sont analogiques, avec diverses tailles et mises en page disponibles. Cette fois, vous avez plus de choix de polices – neuf au total. Ces options de police sont alignées au milieu de l’écran au-dessus de la grille d’options de style d’horloge. Et tout en bas de ce tiroir contextuel, vous avez l’option de changer la couleur. Par défaut, il choisira une couleur qui complète la couleur de votre fond d’écran, mais vous pouvez en sélectionner une autre manuellement. Vous remarquerez dans nos images qu’il y a un carré avec des coins pointillés autour du widget horloge, ce qui indique assez clairement un autre grand changement pour One UI 6.0 : la possibilité de redimensionner et de repositionner l’horloge. Si vous appuyez et maintenez le milieu de l’horloge, vous pouvez le faire glisser et le déplacer pratiquement n’importe où dans la partie supérieure de l’écran. Vous pouvez le placer au centre, à gauche ou à droite, et vous pouvez le mettre plus haut ou plus bas sur cette partie de l’écran. Si le style d’horloge le nécessite, les alignements horloge et date sont ajustés à gauche ou à droite en fonction de l’endroit où vous avez placé l’horloge. De plus, vous pouvez faire glisser n’importe quel point sur les coins pour redimensionner l’horloge, augmenter ou diminuer l’espace qu’elle occupe sur votre écran de verrouillage. Le reste des choix de personnalisation de l’écran de verrouillage sont similaires à ceux qui existent depuis quelques années maintenant et incluent la façon dont les notifications s’affichent sur l’écran de verrouillage. Toujours dans la vue de personnalisation de l’écran de verrouillage, appuyez sur la zone surlignée qui affiche les icônes de notification (c’est la rangée d’icônes en dessous de l’horloge). Lorsque vous appuyez dessus, vous obtiendrez une fenêtre contextuelle en bas de l’écran vous permettant de choisir entre « aucune », « icônes seulement » ou « détails ». Chacune de ces descriptions est assez explicite. Si vous choisissez l’option « détails », vous aurez également accès à un curseur d’opacité / transparence pour ajuster l’apparence de l’aperçu de notification sur l’écran de verrouillage. Une dernière facette de la personnalisation de l’écran de verrouillage : les raccourcis. Vous trouverez un raccourci dans chacun des coins inférieurs gauche et droit de l’écran de verrouillage One UI 6.0. Par défaut, le raccourci situé dans le coin inférieur droit lance l’appareil photo. Le coin inférieur gauche de mon écran était ma lampe de poche. Si vous aimez ces raccourcis tels quels, laissez-les, mais si vous souhaitez les modifier, appuyez simplement sur le raccourci que vous souhaitez modifier tout en restant dans la vue de personnalisation de l’écran de verrouillage. Il y a une poignée de raccourcis préd
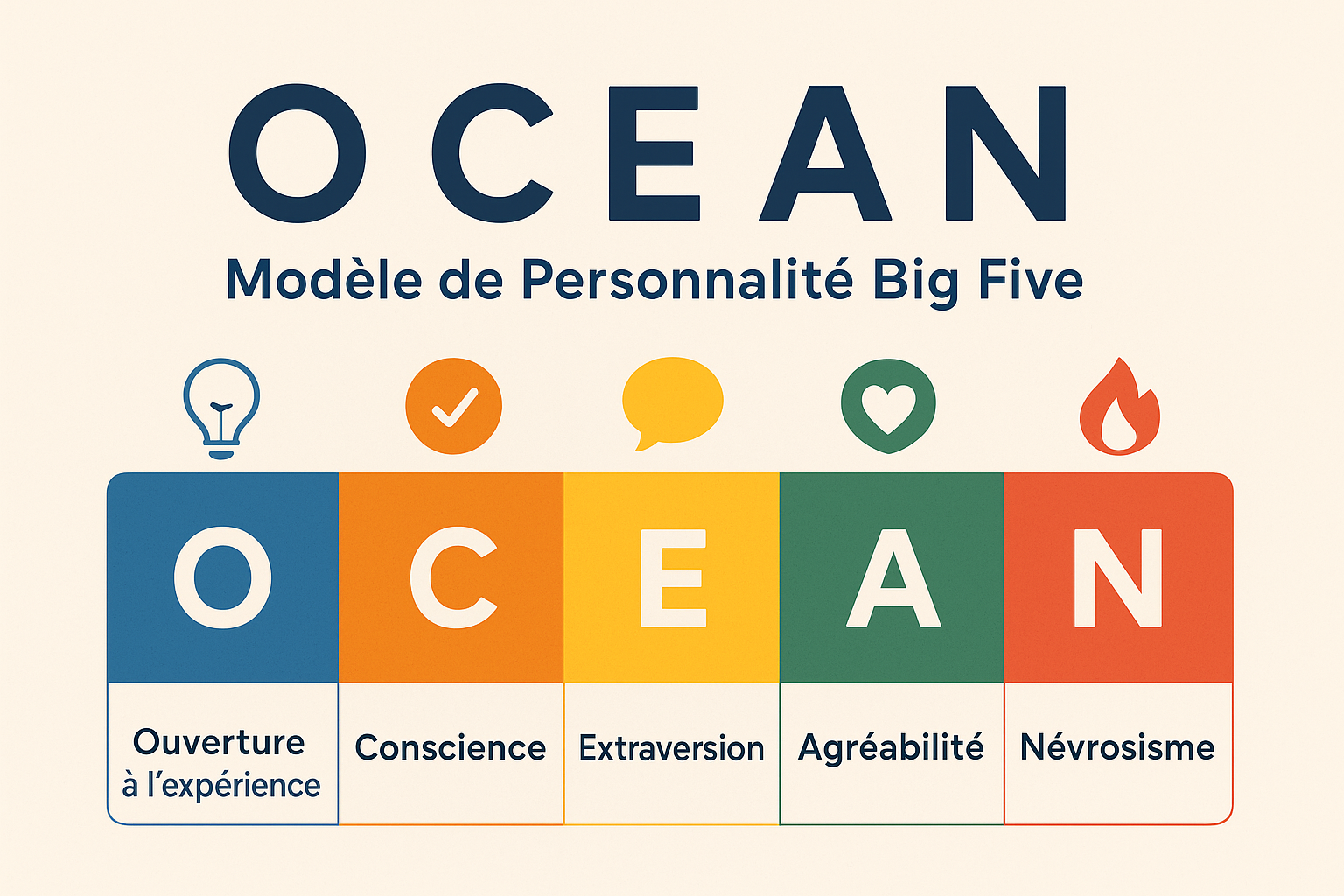
Le Modèle OCEAN (Big Five) : Un Outil Clé pour Mieux Se Connaître
Le modèle OCEAN, également appelé Big Five, est aujourd’hui l’un des outils les plus reconnus dans le domaine de la