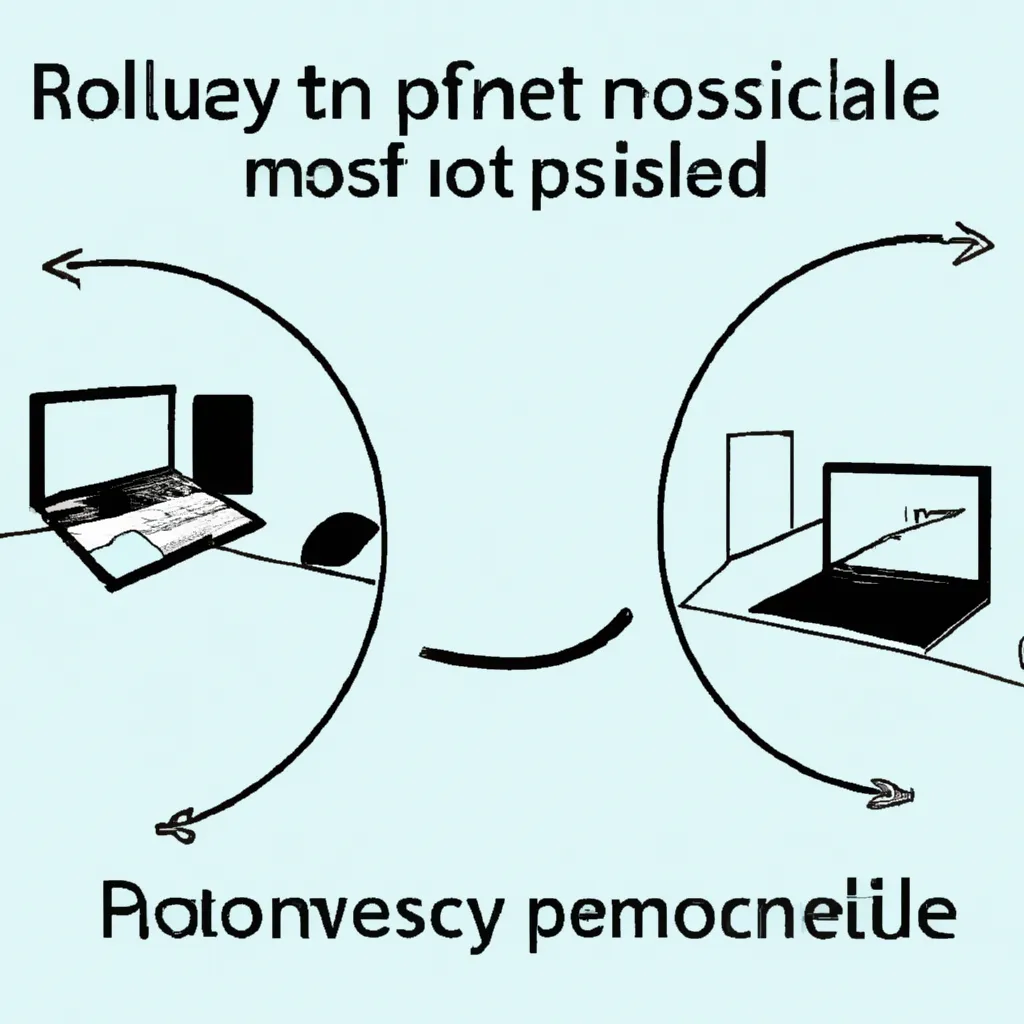Jamais eu besoin de vous connecter à votre PC à la maison ou au travail lorsque vous étiez absent? Peut-être pour voir un document, les résultats d’un test de stress, l’état de vos téléchargements ou la sortie de votre programme? Vous pouvez utiliser les fonctionnalités de bureau à distance pour accéder aux fichiers et aux applications de votre PC lorsque vous êtes à l’extérieur ou même dans une autre pièce. Ici, nous avons tous les détails dont vous avez besoin pour utiliser un bureau à distance sous Windows 11 et Windows 10. Un bureau à distance peut être utilisé pour accéder à un hôte PC distant (qui peut être un ordinateur de bureau ou un ordinateur portable) à partir d’un client – qui peut être un autre PC, un appareil Android ou iOS. Nous détaillons ici deux des méthodes les plus populaires pour les PC Windows – en utilisant soit Microsoft Remote Desktop ou Chrome Remote Desktop de Google. Connexes: Microsoft Windows 11: Quoi de neuf? Dans tous les cas, une grosse restriction de l’accès au bureau à distance est que le PC que vous souhaitez accéder à distance doit être allumé et démarré, et même pas en veille. Vous ne pouvez pas l’allumer ou le sortir de veille à distance. Cela implique une certaine prévoyance de la part de l’utilisateur, de laisser la machine en marche afin qu’elle puisse être accessible à une date ultérieure – à distance. Une autre chose à noter est que Microsoft Remote Desktop fonctionne très bien si vous êtes sur le même réseau que le PC que vous souhaitez accéder à distance. Si vous êtes sur un réseau externe, vous devrez soit configurer le transfert de port sur votre routeur, soit utiliser une connexion VPN au niveau de Windows. Pour plus d’informations, consultez la page de support de Microsoft. Notez que Chrome Remote Desktop fonctionne facilement sur un réseau différent, mais est légèrement limité par rapport à Microsoft Remote Desktop. Malheureusement, avec cette méthode, vous devez exécuter Windows 11 Pro ou Windows 10 Pro sur la machine que vous souhaitez accéder à distance. Les versions Home des deux systèmes d’exploitation ne prennent pas en charge la fonctionnalité de bureau à distance de Microsoft. Cependant, vous pouvez toujours utiliser Chrome Remote Desktop sur ces ordinateurs – dirigez-vous vers la section suivante si vous avez un ordinateur Windows 11 Home ou Windows 10 Home. Vous pouvez vérifier la version de Windows que vous exécutez en visitant la section À propos de votre ordinateur – appuyez sur la touche Windows + Pause Break, ou en allant dans Démarrer> Paramètres, puis dans le panneau Système, et enfin dans l’onglet À propos. Sous Windows, vous pouvez également utiliser l’Assistant de bureau à distance de Microsoft pour configurer rapidement les choses pour vous. L’outil génère même des codes QR, partage des informations d’identification telles que le nom de l’ordinateur et le nom d’utilisateur, et crée un lien de connexion sous forme de fichier – tous ces éléments permettent à la machine client de se connecter rapidement au PC distant. Maintenant, regardons les étapes que vous devrez suivre pour accéder au PC distant sur un autre appareil. Nous avons décrit les étapes pour les appareils Windows, Mac, Android, iOS et ChromeOS. Comme nous l’avons mentionné, si vous souhaitez accéder au PC distant à partir d’un réseau externe, vous devrez ajouter des étapes de transfert de port ou d’utilisation d’un VPN. Voici les liens pour télécharger les applications clients de bureau à distance de Microsoft pour toutes les plateformes prises en charge: Chrome Remote Desktop peut ne pas être aussi puissant que Microsoft Remote Desktop en termes de fonctionnalités comme la redirection audio, le microphone et la caméra, mais il permet aux utilisateurs de transférer des fichiers et de synchroniser les presse-papiers. Il fonctionne sur les versions Home et Pro de Windows, ainsi que sur Mac et Linux. Il n’est également pas nécessaire de faire des efforts supplémentaires pour pouvoir accéder à votre PC distant à partir d’un réseau externe. Une restriction est que le navigateur Chrome doit soit être en cours d’exécution, soit au moins s’exécuter en arrière-plan pour que la connexion s’effectue. Tout comme l’autre méthode, vous devez d’abord vous assurer que votre hôte PC distant est configuré pour accepter les connexions à distance: maintenant, vous pouvez accéder au PC distant via l’application Chrome Remote Desktop pour Android et l’application Chrome Remote Desktop pour iOS, ou via votre navigateur sur les ordinateurs Windows, Mac, ChromeOS et Linux. Voici les étapes à suivre pour vous connecter à votre PC distant via les applications Android/iOS: Voici les étapes à suivre pour vous connecter à votre PC distant via le navigateur sur les ordinateurs Windows, Mac, Linux et ChromeOS:
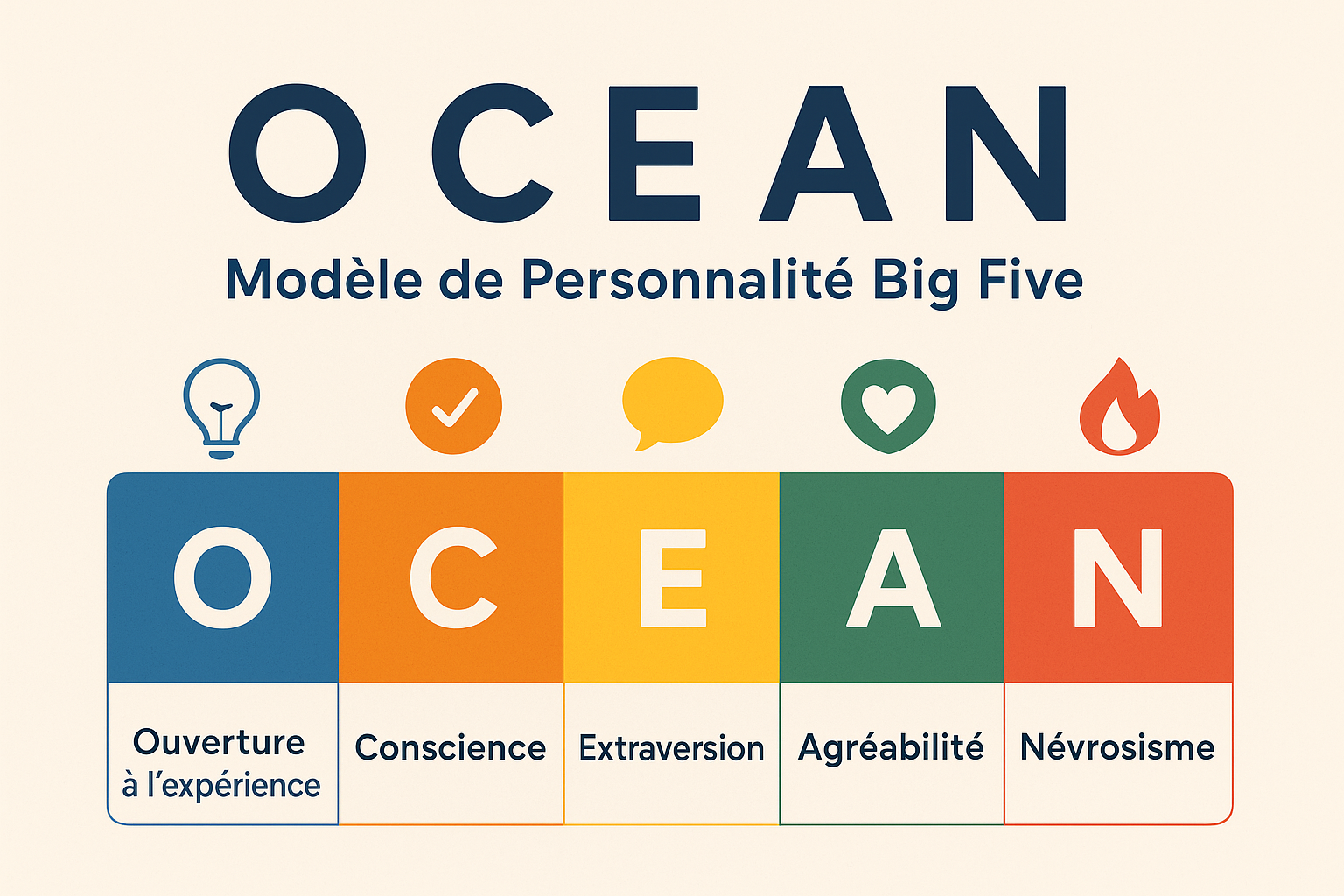
Le Modèle OCEAN (Big Five) : Un Outil Clé pour Mieux Se Connaître
Le modèle OCEAN, également appelé Big Five, est aujourd’hui l’un des outils les plus reconnus dans le domaine de la