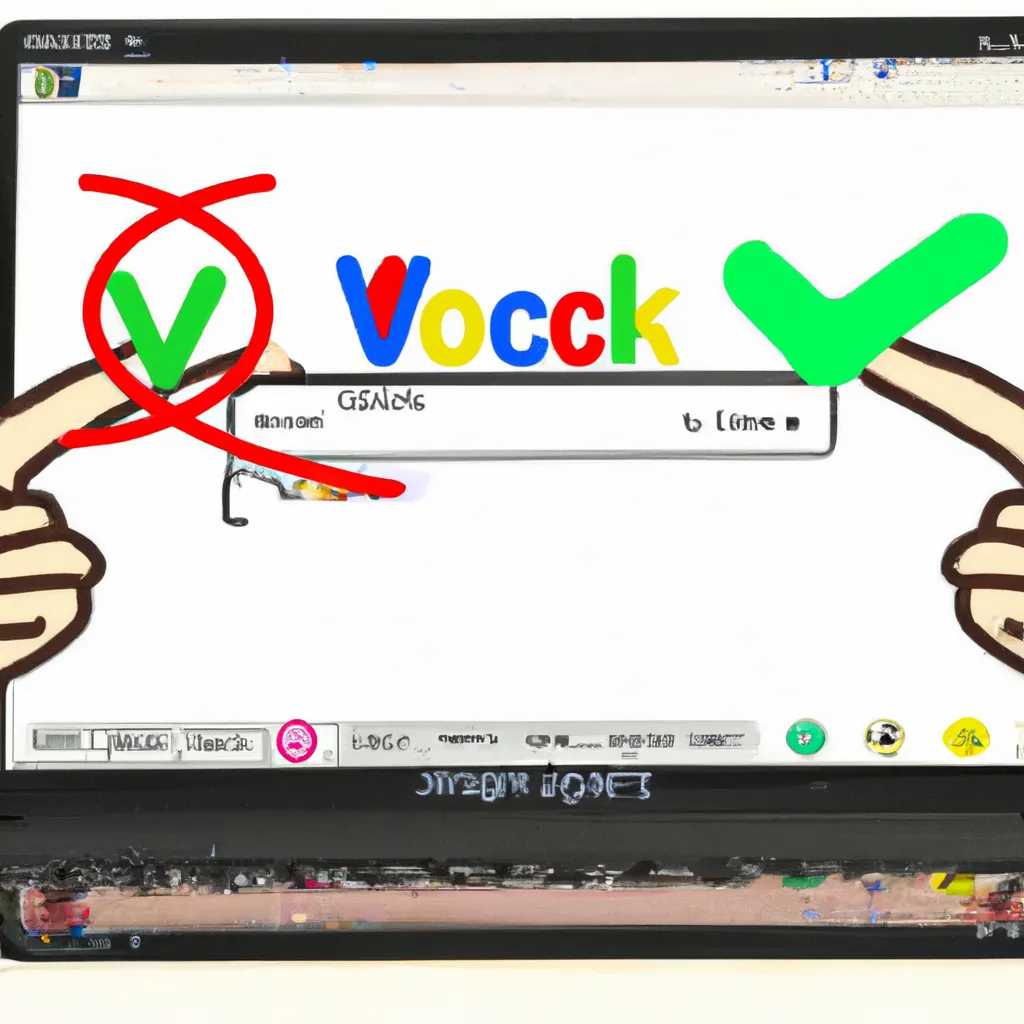L’éditeur Magique fait sensation dans le milieu des tech. Annoncé lors de la Google I/O, il a fait ses débuts avec le lancement des téléphones Pixel 8 et Pixel 8 Pro de Google, ses derniers modèles. L’éditeur Magique prend le principe de l’intelligence artificielle établi par Magic Eraser et le pousse à fond. Il vous donne les pouvoirs de Photoshop en palmant de la main et tout se passe sur votre téléphone. J’ai entièrement passé en revue le Pixel 8 Pro, que j’adore, et l’éditeur Magique en est une des raisons : c’est un jeu changer et personne d’autre ne propose actuellement rien de tel.
L’éditeur Magique est une nouvelle option dans Google Photos qui utilise l’IA pour vous offrir des éditions guidées de vos photos. Cela n’a rien à voir avec les appareils photo, car l’outil peut faire des merveilles sur n’importe quelle photo que vous avez dans Google Photos. Oui, c’est entièrement compatible avec les anciennes versions. La partie la plus puissante de l’éditeur Magique, c’est la possibilité d’utiliser la génération de contenu pour remplir vos images. Vous avez probablement vu cela avec Magic Eraser, où une petite partie de l’arrière-plan pouvait être reproduite, mais l’éditeur Magique est beaucoup plus intelligent : il ne se contente pas de remplir la zone avec le contenu des pixels voisins, il comprend le contexte plus large de l’image, grâce à l’IA, et utilise donc une meilleure image contextuelle.
C’est le cas, mais ce n’est pas le cas. C’est un peu malin, car l’éditeur Magique a été lancé sur le Pixel 8, mais il ne fonctionne pas réellement sur l’appareil – c’est un service en ligne. Je le sais, car il ne fonctionne pas en mode avion – vous avez besoin d’une connexion Internet pour qu’il fonctionne. Comme c’est un service en ligne, théoriquement, il devrait pouvoir fonctionner sur n’importe quel appareil qui utilise Google Photos. Mais pour l’instant, ce n’est pas le cas, seuls les Pixel 8 et Pixel 8 Pro peuvent en profiter – et cela n’a pas d’importance si vous avez installé Android 14 sur votre appareil, ce n’est pas une fonction de cette mise à jour.
Maintenant, voici la partie amusante. Je vais vous guider à travers les principales fonctions qu’offre l’éditeur Magique basé sur l’IA, avec des exemples tirés d’images. J’expliquerai ce qui se passe au fur et à mesure. L’éditeur Magique se trouve dans Google Photos. Ouvrez simplement l’application (si vous avez le dernier Pixel), ouvrez une photo et appuyez sur Modifier. Cela vous emmène vers tous les outils d’édition, avec l’éditeur Magique situé dans le coin gauche. Appuyez dessus et vous entrerez dans un monde magique de manipulation de photos par IA. Les options qui s’offrent à vous sont contextuelles, elles changent en fonction de l’image que vous ouvrez. Au niveau le plus basique, on vous propose le Portrait. Si l’image contient un ciel, on vous propose les options Sky et Golden Hour, si l’image contient de l’eau, vous avez les options Water, si l’image contient une scène plus large, vous aurez Stylised. Ce sont toutes des éditions rapides que vous pouvez effectuer en appuyant simplement sur le bouton. Si l’éditeur Magique ne reconnaît rien, vous n’aurez pas l’option. Ci-dessous, vous trouverez une collection d’images Sky, Golden Hour et Water, afin que vous puissiez voir quel genre de résultats vous obtenez. Dans chaque cas, la version de l’éditeur Magique est suivie de l’original. Dans chaque cas, vous êtes présenté avec trois options, vous pouvez donc faire défiler pour en choisir une que vous aimez. Si vous n’aimez pas ce que vous voyez, vous pouvez demander un nouvel ensemble d’images – car c’est de l’IA, elle vous sortira quelque chose de nouveau.
Le Mémorial Jefferson est complètement différent avec ces ciels dramatiques au-dessus de lui, le ciel au-dessus du siège social d’Amazon à Arlington est maintenant violet et j’ai mis un coucher de soleil au-dessus du Monument de Washington. Enfin, l’IA a transformé un bassin rocheux encore immobile en eau en mouvement. Vous pouvez également superposer ces options, mais vous devez confirmer chaque étape au fur et à mesure. Dans l’exemple ci-dessous, j’ai modifié le ciel et l’eau pour rendre l’image plus excitante, mais l’effet d’auréole autour des sommets des arbres semble un peu suspect. L’une des options intéressantes est de styliser une image. C’est un peu plus créatif car cela pre