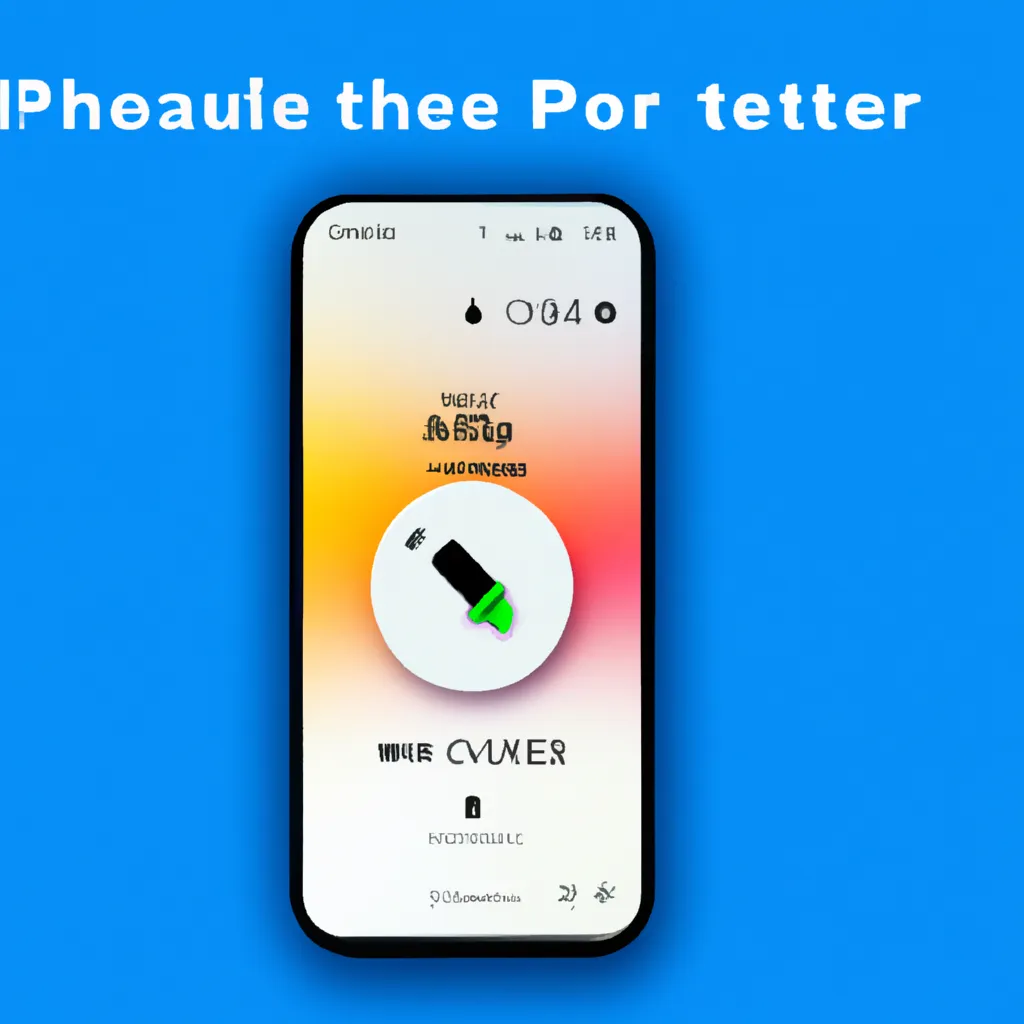Le Pixel 8 Pro de Google a beaucoup de fonctionnalités qui valent la peine d’être examinées et utilisées au quotidien. La caméra, par exemple, prend des photos étonnantes en soi, mais lorsque vous y ajoutez des fonctionnalités d’IA telles que Best Take, Audio Magic Eraser ou Magic Editor, vous commencez à voir à quel point Google est devenu fou avec sa photographie computationnelle. Mais il y a une autre fonctionnalité sur le Pixel 8 Pro qui mérite d’être abordée, bien que je ne sois pas entièrement sûr de sa fréquence d’utilisation. La fonction? Le capteur de température se trouve sur la barre de la caméra, juste en dessous du flash. Ce petit cercle noir? Ouais, il peut lire la température d’objets aléatoires. Lors de l’annonce du Pixel 8 Pro, Google a déclaré que, une fois qu’elle aura été approuvée par la FDA, le capteur de température pourra lire votre température corporelle et la enregistrer dans l’application Fitbit. En attendant, cependant, vous pouvez utiliser le capteur pour voir à quel point les objets aléatoires sont chauds ou froids. Comment l’utiliser et à quel point est-il précis? Eh bien, je l’ai testé tout au long de la dernière semaine et je suis ici pour vous guider à travers tout cela. Avant d’utiliser le capteur, vous devrez faire défiler votre tiroir d’applications Pixel 8 Pro et vérifier si l’application Thermometer est installée. Lorsque j’ai configuré mon 8 Pro pour la première fois, l’application n’était nulle part en vue, et une recherche dans le Play Store a renvoyé des applications de thermomètre aléatoires et non celle de Google. Le truc pour obtenir l’application Thermometer sur mon Pixel 8 Pro? J’ai installé toutes les mises à jour d’applications en attente dans le Play Store, qui comprenaient l’application Thermometer. Ouvrez l’application Thermometer, puis sélectionnez le bouton Température d’objet. Pour l’instant, c’est le seul bouton listé à l’écran, mais je suppose que, lorsque Google aura l’accord de la FDA, c’est là que vous trouverez également une option pour prendre votre température corporelle. L’écran suivant vous montrera un énorme bouton intitulé Tap to measure. Vous verrez également une animation de pulsation sortant d’un petit point avec un thermomètre à l’intérieur, juste au-dessus du bouton de mesure et sur le côté gauche de l’écran. Google attire l’attention sur ce petit point parce qu’il coïncide avec l’emplacement du capteur sur le dos du téléphone, ce qui est un rappel rapide et facile de son emplacement. Juste en dessous du bouton de mesure, vous trouverez les instructions de base pour effectuer une mesure. Le but est de vous assurer de tenir le dos de votre téléphone, et plus précisément le capteur, à environ 5 cm ou 2 pouces au-dessus de l’objet que vous mesurez. Vous pouvez passer entre les lectures en Fahrenheit et en Celsius en appuyant sur le F ou le C dans le coin supérieur droit de l’écran. Après avoir sélectionné Tap to measure, vous verrez immédiatement une lecture de température. Un bouton pour effectuer une autre lecture se trouve juste en dessous du nombre quelconque qui s’affiche. Seulement, au lieu de prendre une autre lecture immédiatement, il réinitialise le bouton Tap to Measure de sorte que vous devez le presser à nouveau. Lorsque j’ai pris une lecture de l’eau chaude que j’avais faite pour mon thé, j’ai été agréablement surpris de voir l’application m’avertir que la lecture de 157,5 degrés était «très chaude» et de montrer les résultats en rouge. J’ai attendu quelques minutes et j’ai pris une autre lecture – 138,2 degrés – qui était étiquetée avec des résultats jaunes comme «chaud». Au bas de l’application Thermometer, il y a un bouton intitulé Default par défaut. Lorsque vous le sélectionnez, il ouvre une fenêtre contextuelle vous montrant 11 différentes catégories de matériaux à choisir. Vous êtes censé choisir le matériau de l’objet que vous mesurez à l’avance. Cependant, je l’ai oublié à plusieurs reprises et, une fois que je me rends compte que je obtiens une mesure très incohérente et que je change, l’enregistrement précédent change automatiquement lorsque je reviens à l’écran principal de l’application. Par exemple, il y a quelques nuits, j’étais à un match de football au lycée et, dès que le soleil a disparu, la température a chuté assez rapidement. J’ai pris des lectures aléatoires de la température de l’air avec le 8 Pro et j’ai décidé de

Équilibrer la Numérisation et la Sobriété Numérique dans la Formation Professionnelle : Solutions Actuelles et Besoins Émergents
La formation professionnelle tout au long de la vie (FTLV) connaît une transformation significative dans le contexte actuel de numérisation