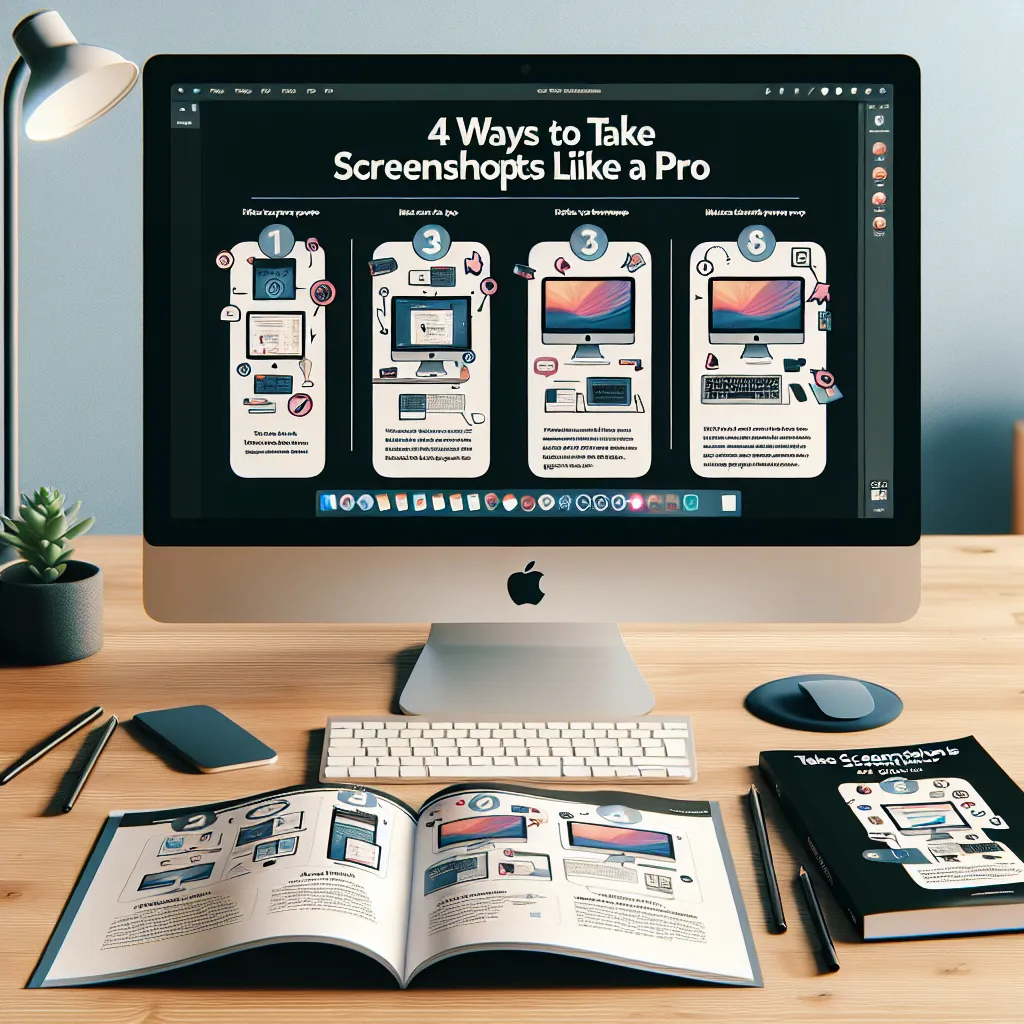L’écosystème Mac d’Apple est vraiment agréable, surtout si vous êtes entièrement équipé avec un iPhone, une Apple Watch ou d’autres appareils Apple à intégrer dans votre système. Cependant, il peut parfois être un peu déroutant pour ceux qui découvrent Apple de comprendre comment réaliser des tâches basiques. Un exemple est la capture d’écran.
Il existe deux principales façons de prendre une capture d’écran sur un Mac, avec l’application Capture d’écran ou en utilisant des raccourcis clavier. Le processus avec l’application Capture d’écran est plus facile à retenir et propose également des options supplémentaires comme l’enregistrement d’écran. En revanche, les raccourcis clavier sont souvent plus rapides. Nous allons vous guider pour prendre des captures d’écran sur un Mac ainsi que des astuces utiles pour manipuler ces captures.
Sur chaque Mac, il existe une application littéralement appelée Capture d’écran qui peut répondre à tous vos besoins en matière de captures d’écran, ainsi que vous permettre d’enregistrer votre écran ou une partie de celui-ci. Utiliser l’application Capture d’écran vous offre des options claires par rapport à l’utilisation des raccourcis clavier, même si une fois que vous aurez appris les raccourcis clavier, vous oublierez probablement l’application car il est bien plus rapide d’appuyer sur quelques touches. Cela dit, examinons toutes les différentes façons de prendre une capture d’écran sur votre Mac.
Pour prendre une capture d’écran sur un Mac en utilisant l’application intégrée, vous devez d’abord savoir où la trouver et comment l’ouvrir. Voici quelques méthodes différentes :
Après avoir ouvert l’application Capture d’écran, une petite barre d’outils apparaîtra à l’écran, vous fournissant divers outils et options de capture d’écran. Vous pouvez cliquer et faire glisser la barre d’outils sur votre écran si vous avez besoin de la déplacer par exemple. Si vous n’êtes pas sûr de ce que chaque bouton fait, survolez chaque icône avec votre souris et vous verrez le nom de chaque option. Voici un bref récapitulatif de ce que chaque outil permet une fois que vous y avez cliqué :
Lorsque vous cliquez sur l’un des icônes respectifs, l’application Capture d’écran agit en conséquence. Voici à quoi vous pouvez vous attendre pour chaque option :
Optionnel : Utilisez le menu déroulant Options pour ajuster vos préférences. Ici, vous pouvez choisir où enregistrer le fichier résultant et si un aperçu de l’image apparait en haut à droite de l’écran après la capture d’écran.
Bien que l’utilisation de l’application Capture d’écran soit simple et facile à retenir, les raccourcis clavier de macOS sont le moyen le plus rapide de prendre une capture d’écran.
Alors que vous pouvez facilement prendre une photo de votre écran sur un Mac en utilisant uniquement les raccourcis clavier, pour enregistrer une vidéo de votre écran, vous devrez utiliser l’application Capture d’écran.
Lorsque vous prenez une capture d’écran sur un Mac, un aperçu miniature reste dans le coin de l’écran. Vous pouvez faire glisser cette petite prévisualisation dans un document Pages ou un email ouvert pour ajouter rapidement l’image à ce sur quoi vous travaillez déjà.
L’autre option est de copier et coller la capture d’écran. Pour cela, vous suivez les étapes décrites ci-dessus, mais lorsque vous cliquez pour prendre la capture d’écran, maintenez la touche Contrôle enfoncée. Cela copie automatiquement la capture d’écran. Ensuite, vous pouvez utiliser le raccourci clavier Commande + V pour coller la capture d’écran à l’emplacement souhaité.
Par défaut, les captures d’écran sur un Mac sont enregistrées sur le bureau. Cependant, il est possible de changer l’emplacement où les images résultantes sont enregistrées. Lorsque vous êtes dans l’application Capture d’écran, cliquez sur « options » pour choisir un nouvel emplacement où enregistrer les fichiers.
La façon la plus simple de recadrer une capture d’écran sur un Mac est d’utiliser l’outil Capture d’une portion sélectionnée dans l’application Capture d’écran, ou le raccourci clavier Maj + Commande + 4. Cela vous permet de dessiner une boîte autour de ce que vous souhaitez inclure, vous n’aurez donc pas besoin de recadrer ultérieurement.
Si vous souhaitez recadrer une capture d’écran existante, vous aurez besoin d’un éditeur de photos. Mais l’application Aperçu fournie avec votre Mac fonctionne également.
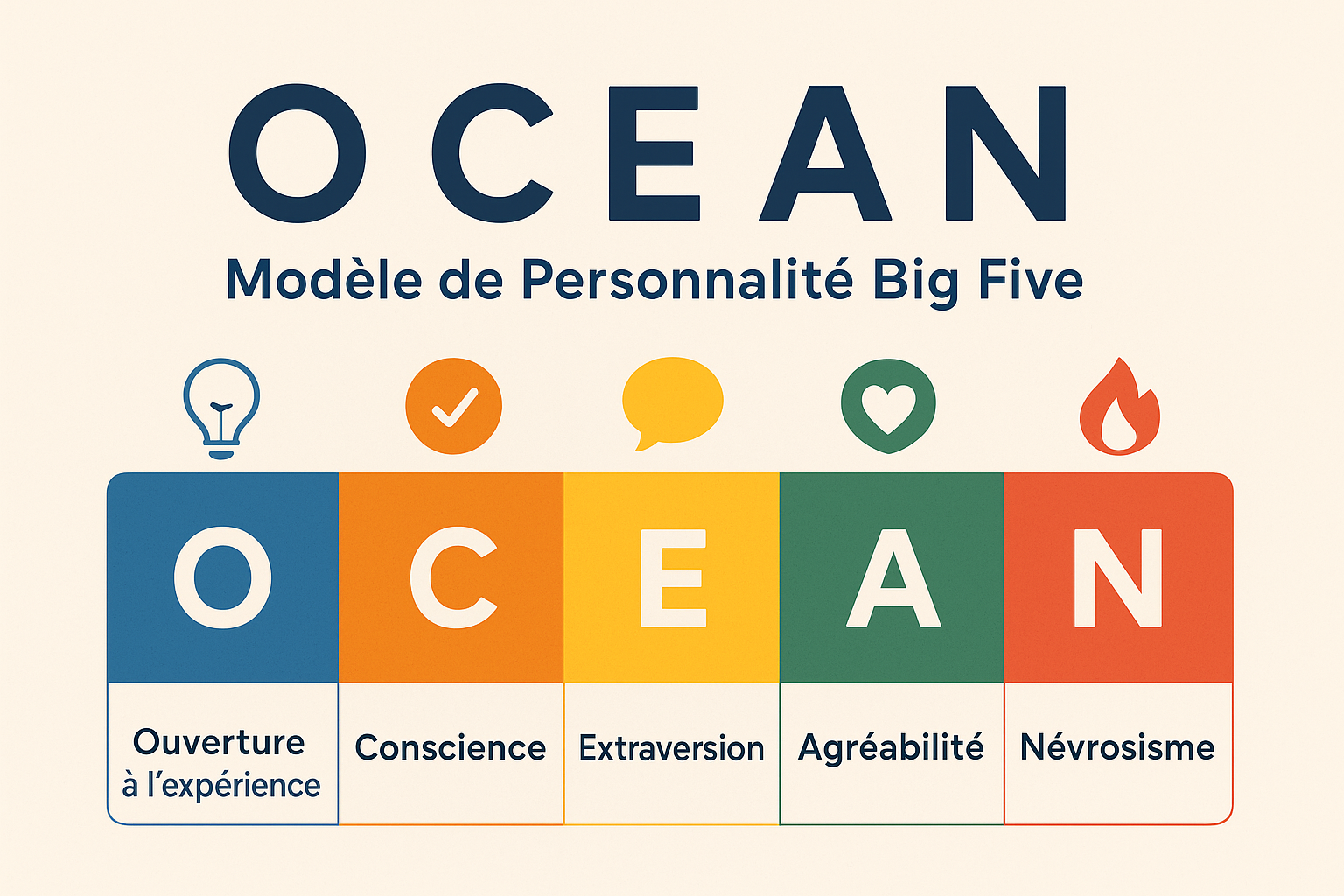
Le Modèle OCEAN (Big Five) : Un Outil Clé pour Mieux Se Connaître
Le modèle OCEAN, également appelé Big Five, est aujourd’hui l’un des outils les plus reconnus dans le domaine de la