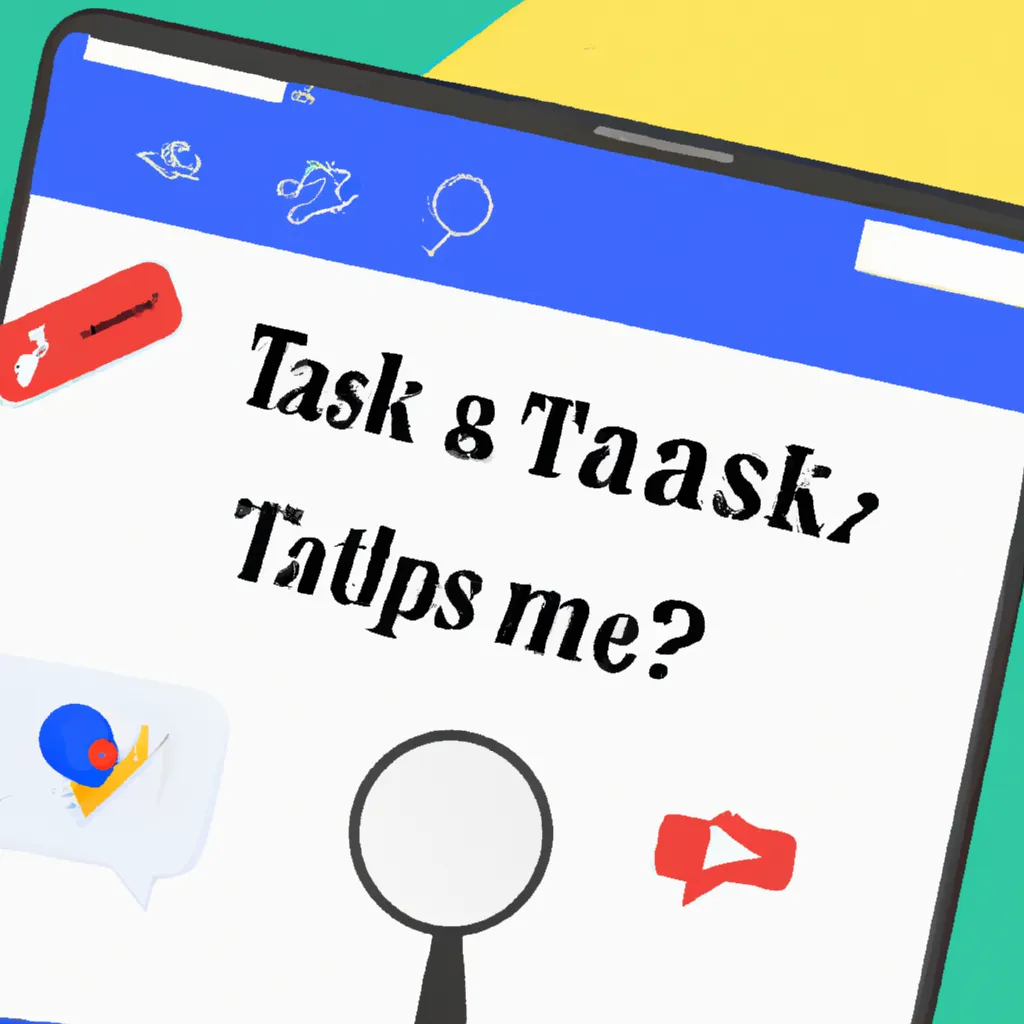Vous vous voyez comme un grand chef de projet? Non, pas toi, Greg Davies. Nous parlons de gens qui pourraient (ou non) utiliser des applications comme Todoist ou Wunderlist avec de grands objectifs de productivité bien alignés et en tête. Si vous êtes un utilisateur Google de longue date réparti sur Gmail, Google Calendar et les applications Google Workspace, vous pourriez passer à côté si vous n’utilisez pas plutôt Google Tasks. Nous allons expliquer ses intégrations et les rouages de cet outil de liste de tâches. Si l’introduction de cet article ne vous l’a pas montré, Google Tasks est une application de liste de tâches qui vous permet d’assembler des listes de tâches et de sous-tâches que vous souhaitez suivre de près et cocher une fois terminées. Ces tâches et sous-tâches peuvent avoir une date limite et un statut récurrent s’il y a lieu. Elle est disponible uniquement sur ordinateur, à l’intérieur des applications Google Workspace telles que Docs, Sheets, Slides, Meet, et d’autres – nous en reparlerons plus en détail plus tard dans cet article – ainsi qu’en version mobile sur Google Play Store et App Store. Nous nous concentrerons sur l’application mobile pour expliquer le fonctionnement de Google Tasks, mais elle devrait fonctionner de la même manière sur ordinateur. La hiérarchie des opérations commence par la création de listes, puis la construction de tâches et l’imbrication de sous-tâches à l’intérieur de celles-ci. Chaque tâche ou sous-tâche peut être marquée d’une étoile pour un accès prioritaire. Vous pouvez cocher la case de la tâche principale une fois toutes les sous-tâches terminées. Les sous-tâches et tâches terminées sont mises à part en bas de la liste. Vous pouvez les marquer comme non terminées à partir de là ou effacer la section d’un seul clic. Les listes apparaissent dans un carrousel à une seule rangée en haut de l’écran, où vous pouvez passer d’une liste à l’autre et en créer une nouvelle au besoin. À la position la plus à gauche se trouve une liste dédiée à toutes vos tâches marquées d’une étoile, quelle que soit la liste d’origine. En bas de l’écran se trouve la barre des tâches, avec laquelle vous pourrez effectuer les actions suivantes en cliquant sur les icônes dans l’ordre suivant: Lorsque vous créez une nouvelle tâche, on vous demandera de lui donner un nom. Un autre ensemble d’icônes apparaît qui vous permet de faire les actions suivantes: Une fois qu’une tâche est enregistrée, vous pouvez cliquer sur l’élément de liste correspondant, puis ajouter des sous-tâches au besoin. Ces sous-tâches peuvent être détaillées et marquées d’une étoile comme vous le pouvez avec les tâches. Elles peuvent également avoir leur propre date limite. Elles ne peuvent toutefois pas être définies comme des sous-tâches récurrentes. Google Tasks est lié à Gmail, Google Calendar et les applications Google Workspace, y compris Docs, Sheets, Slides et d’autres, de sorte que vos tâches puissent apparaître sur ces surfaces dans le bon contexte ou qu’une tâche puisse être créée à partir de ces endroits. Sur Gmail, vous pouvez sélectionner Ajouter à Tasks sur ordinateur (le même bouton est caché derrière le menu contextuel à trois points sur mobile) pour créer une tâche à partir de vos communications. Par défaut, le nom de la tâche sera peuplé avec le sujet du message. Vous verrez également un lien vers le message Gmail à partir de l’élément de tâche dans l’application Google Tasks. Sur Google Calendar, vous verrez les éléments Google Tasks apparaître dans votre chronologie si vous leur avez assigné une date limite ou un statut récurrent. Calendar peut vous notifier lorsque les dates limites des tâches arrivent et lorsque vous êtes en retard pour les terminer. Vous pouvez marquer les tâches autonomes comme terminées dans Calendar. Si une tâche a des sous-tâches imbriquées, vous devez les cocher dans l’application Tasks. Avec l’application mobile Calendar en particulier, vous devrez être conscient de certains paramètres clés en rapport avec l’intégration Tasks. Vous les trouverez en faisant glisser le panneau latéral gauche dans Calendar, en faisant défiler vers le bas et en sélectionnant Paramètres, puis Général. Voici lesquels ils sont: Sur ordinateur, Calendar dispose d’une vue Tasks complète que vous pouvez accéder en basculant le commutateur Calendar-Tasks en haut à droite de la page. Vous pourrez créer et gérer des listes, des tâches et des sous-tâches directement à partir de cette v
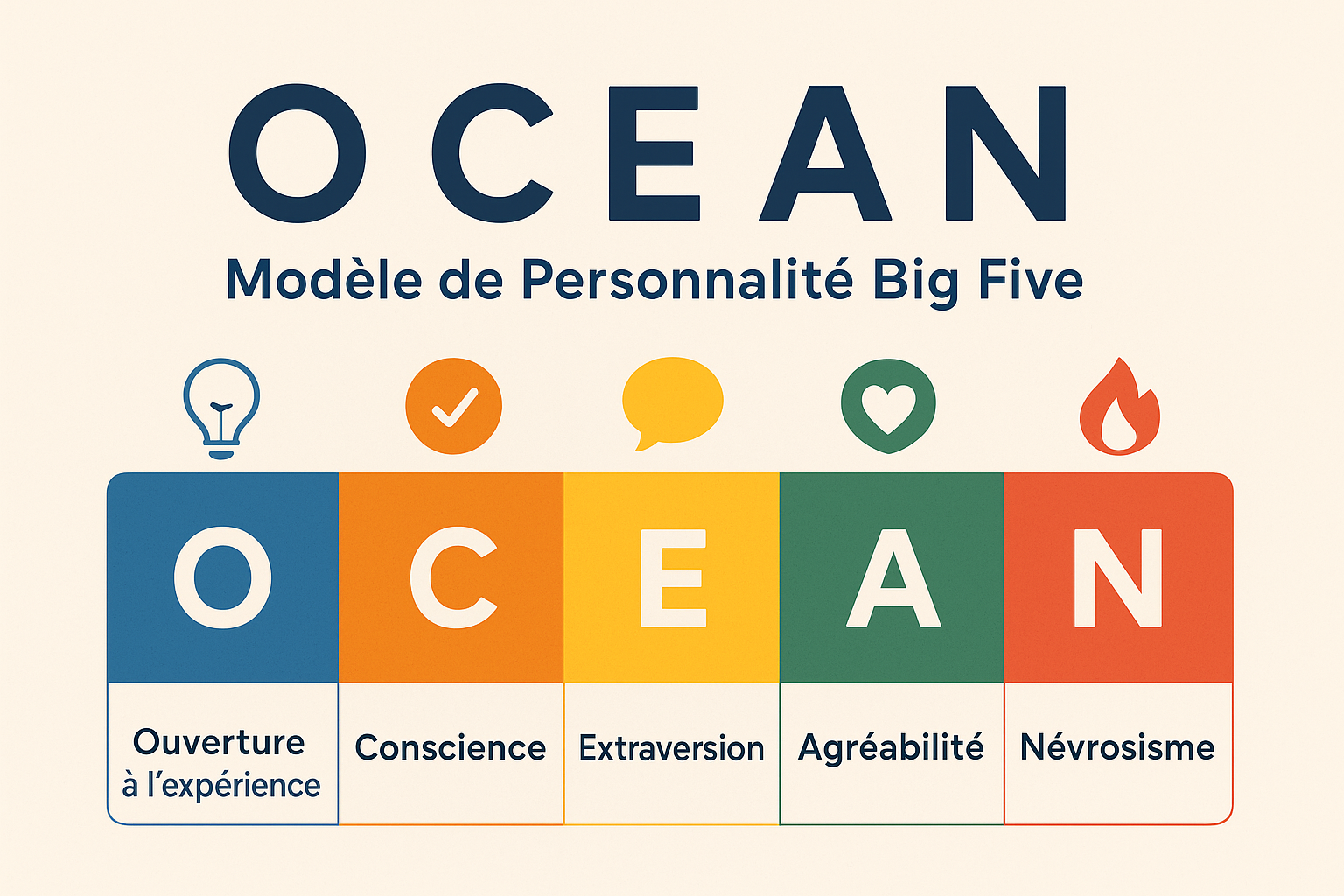
Le Modèle OCEAN (Big Five) : Un Outil Clé pour Mieux Se Connaître
Le modèle OCEAN, également appelé Big Five, est aujourd’hui l’un des outils les plus reconnus dans le domaine de la