J’ai testé et rédigé des articles sur les écrans intelligents depuis leur lancement initial, un écran intégré dans l’univers en constante expansion des enceintes intelligentes. Depuis l’introduction de l’énorme Echo Show en 2017, les écrans d’Amazon ont systématiquement semblé un peu encombrés et surchargés, essayant d’être trop de choses à la fois, avec un design relégué au second plan. Amazon corrige cela avec l’Echo Hub. Au lieu d’un écran intelligent classique avec un grand haut-parleur, il s’agit d’un écran mural conçu pour contrôler votre maison connectée. Le design rappelle le panneau d’un système de sécurité domestique ou d’un panneau de contrôle pour un système de maison intelligente sur mesure comme Control4, mais ressemble également étrangement à un Echo Show, juste sans le haut-parleur de soutien. Le haut-parleur n’est pas la seule fonctionnalité supprimée de l’Echo Hub. Mais l’appareil rationalisé et simplifié semble être l’écran intelligent que je veux réellement : facile à utiliser et centré, sans les diapositives encombrées ou les publicités trouvées sur un Echo Show. L’Echo Hub affiche un tableau de commande principal la plupart du temps. (Il y a aussi un cadran d’horloge personnalisable, identique à l’Echo Show, mais il ne l’active pas souvent.) Le tableau de bord comporte un petit menu à gauche pour accéder à vos routines et aux pièces individuelles de votre maison qui possèdent des appareils connectés, un menu inférieur avec des icônes pour les lumières, les caméras et les prises intelligentes, et le reste de l’écran est occupé par divers widgets. Les widgets sont de la taille d’un petit Post-It et affichent toutes sortes de choses, comme votre calendrier, la météo, les appareils intelligents, la musique et les actualités. Par défaut, l’Echo Hub incluait des widgets de groupes de maison connectée qui montraient les appareils de mon salon et de la chambre de bébé. Il m’a ensuite montré la météo et mon calendrier déjà connecté à l’application Alexa. Vous pouvez cliquer sur un widget pour obtenir plus d’informations sur la pièce ou le sujet (comme un rapport météo détaillé), et vous pouvez balayer vers la gauche pour trouver des boutons pour ajouter d’autres widgets ou réorganiser l’ordre des widgets que vous avez sélectionnés.
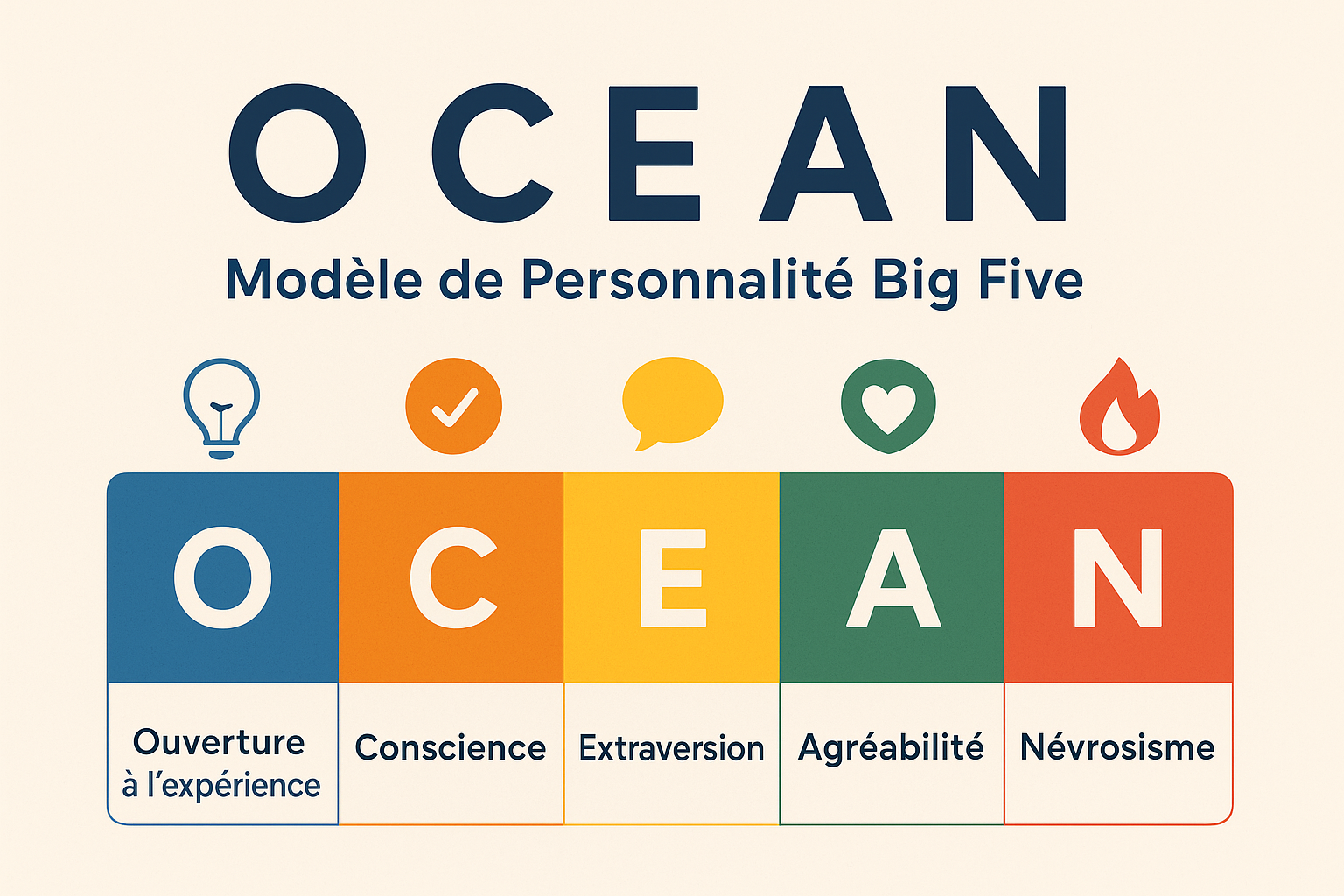
Le Modèle OCEAN (Big Five) : Un Outil Clé pour Mieux Se Connaître
Le modèle OCEAN, également appelé Big Five, est aujourd’hui l’un des outils les plus reconnus dans le domaine de la






