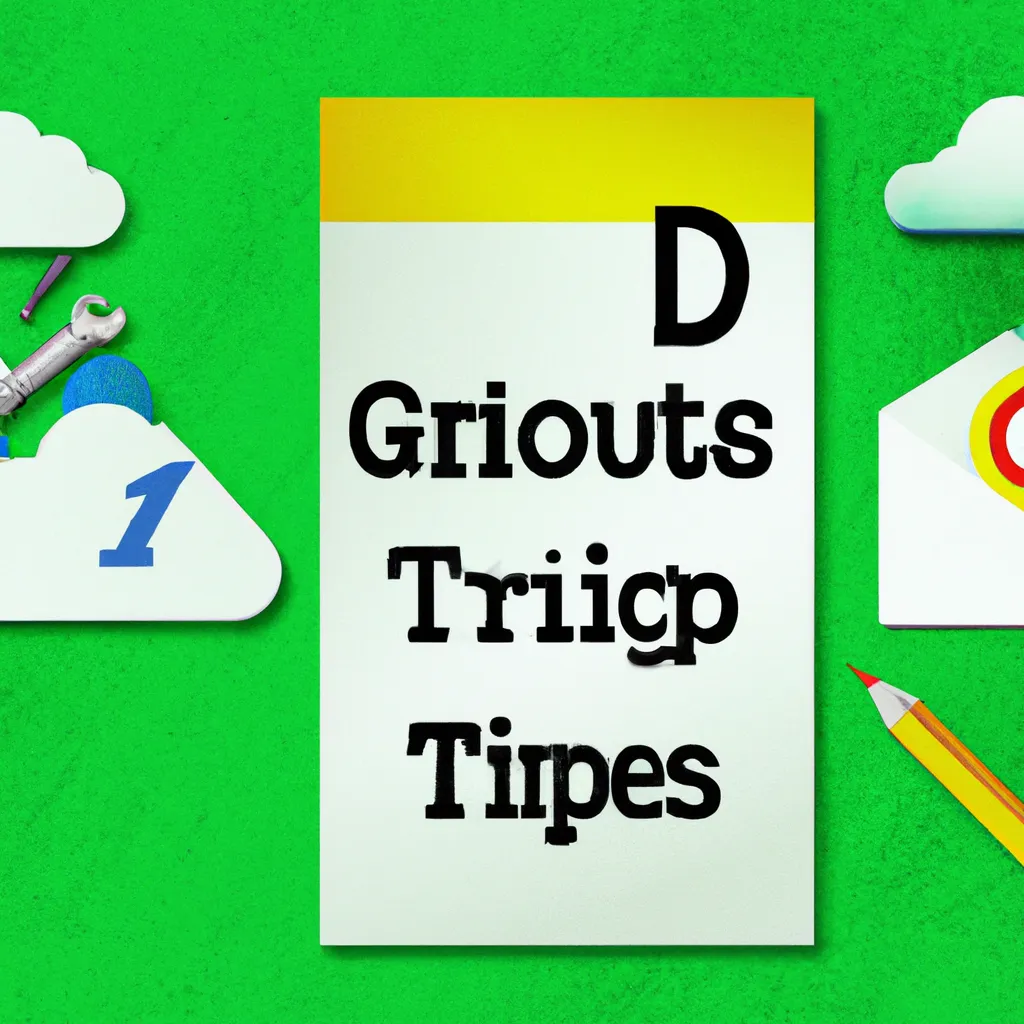Le stockage en ligne dans le cloud a complètement changé le monde de l’informatique. Cela signifie que vous ne perdrez jamais vos fichiers et que vous pourrez y accéder à tout moment et en tout lieu. Les jours où il fallait plusieurs copies de documents importants au cas où quelque chose arriverait à votre PC sont désormais révolus. Bien sûr, comme pour tout, il existe de nombreuses options en matière de stockage en ligne dans le cloud, notamment OneDrive, iCloud et Dropbox. Mais pour de nombreux utilisateurs d’Android et de Windows, Google Drive est la meilleure option. Plus notre travail se fait en ligne, plus il est important de savoir comment utiliser Google Drive de manière aussi efficace que possible – ces astuces et trucs vous feront gagner du temps et vous aideront à en tirer le meilleur parti. Tout d’abord, vous voudrez accéder à vos dossiers et fichiers aussi rapidement que possible, et la meilleure façon de le faire est d’avoir l’application Google Drive installée à la fois sur votre ordinateur de bureau et sur votre smartphone. Vous pouvez télécharger l’application Google Drive ici. Une fois l’application installée et en cours d’exécution, vous pourrez parcourir vos fichiers et également sélectionner les dossiers de votre ordinateur ou de votre appareil mobile que vous souhaitez synchroniser avec votre Google Drive ou sauvegarder dans vos Google Photos. Ainsi, vous ne perdrez jamais aucun de vos documents ou autres fichiers. Si vous enregistrez régulièrement des pages Web, des PDF et des images à partir d’Internet, vous devriez obtenir l’extension Save to Google Drive pour Chrome. Cette extension vous permet d’enregistrer tout ce contenu directement dans votre Google Drive à partir de votre navigateur et de y accéder à partir de tout appareil connecté à Internet, ce qui vous permet de mieux le gérer et de l’organiser. Le grand avantage du stockage en ligne dans le cloud est que vous pouvez y accéder n’importe où tant que vous avez une connexion Internet. Cependant, cela signifie également que vous ne pourrez peut-être pas ouvrir vos fichiers si vous n’avez pas de connexion. Heureusement, en modifiant quelques paramètres, vous pouvez accéder hors connexion à la version Web, à l’application de bureau et sur votre téléphone. Pour configurer cela sur votre navigateur, vous devez simplement ajouter l’extension Google Docs Offline. Après cela, vous devrez sélectionner les fichiers que vous souhaitez rendre disponibles hors connexion en cliquant sur le menu à côté du nom du fichier. Si vous utilisez l’application Google Drive sur votre ordinateur de bureau ou votre appareil mobile, chaque fichier ou dossier individuel doit être rendu disponible hors connexion. Vous pouvez le faire à partir du menu principal de chaque fichier. Si vous souhaitez que vos fichiers soient disponibles hors connexion sur votre ordinateur, vous devez les choisir pour qu’ils soient miroirés au lieu d’être diffusés vers l’application de bureau. Pour basculer entre les fichiers diffusés et les fichiers miroirs, ouvrez Drive for Desktop, puis accédez à vos paramètres et cliquez sur Préférences. Ensuite, sélectionnez Dossiers à partir de Drive, puis, sous « Options de synchronisation de Drive », sélectionnez Diffuser des fichiers ou Miroir des fichiers. Il existe de nombreux raccourcis clavier dans Google Drive pour accélérer votre flux de travail, comme appuyer sur v pour basculer entre la vue par grille et la vue par liste, appuyer sur Maj + ↓ pour étendre votre sélection vers le bas ou appuyer sur Maj + F pour créer un nouveau dossier. Vous pouvez voir la liste complète des raccourcis clavier disponibles en appuyant sur Ctrl + /. Certains seront plus utiles que d’autres, mais si vous utilisez beaucoup votre Google Drive, avoir une sélection de raccourcis clavier en mémoire pourrait considérablement améliorer votre efficacité. La recherche de Google Drive fait partie des plus diverses de tous les services de stockage en ligne dans le cloud, mais cela n’a rien d’étonnant étant donné les enregistrements de Google. En tapant sur l’outil avancé de Google à côté de la barre de recherche, vous pouvez rechercher dans votre Drive des fichiers par type, propriétaire de document, mots inclus dans le fichier, date et lieu. Google a également un traitement du langage naturel lorsque vous recherchez dans Drive, de sorte que vous pouvez taper une requête comme vous le diriez à voix haute, par exemple « trouver mon CV de mai de l’année dernière », et obtenir des résultats assez précis. Vous pouvez également rechercher des termes présents dans les images téléchargées, par exemple si v

Qu’est-ce qu’Apify et comment peut-il aider votre entreprise ?
Qu’est-ce qu’Apify et comment peut-il aider votre entreprise ? Dans le monde du web scraping et de l’automatisation des tâches,