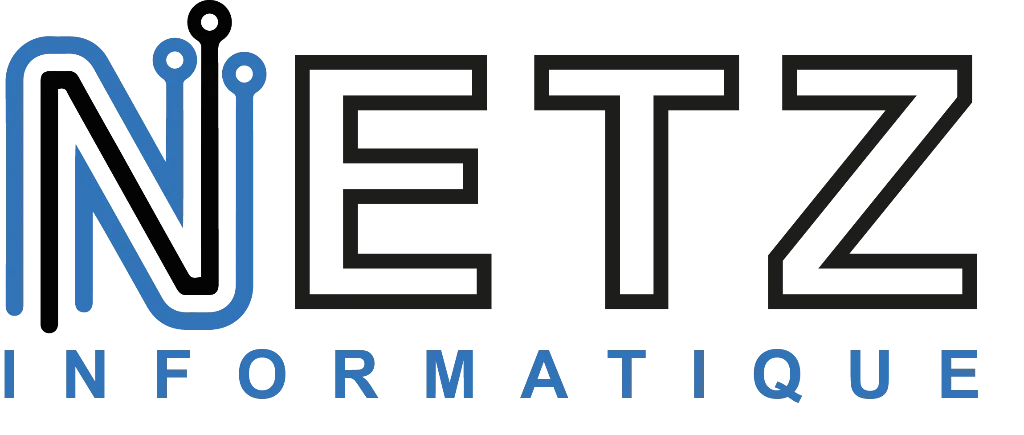Les raccourcis clavier de Windows peuvent simplifier l’écriture, la recherche et la navigation sur le Web pour rendre les tâches quotidiennes un peu plus faciles. Des vérifications rapides de vos paramètres et le lancement de claviers emoji et GIF à l’utilisation des outils d’accessibilité, les mises à jour des raccourcis intégrées à Windows 11 simplifient les flux de travail sur ordinateur portable et de bureau. Que vous vous considériez comme un pro de Windows ou que la technologie vous intimide, notre liste peut vous aider à améliorer votre utilisation de l’ordinateur.
Commençons par nous assurer que votre appareil exécute Windows 11. Pour cela, saisissez rapidement ce qui suit sur votre clavier :
Si la mention ci-dessus affiche Windows 11 OS, félicitations, vous pouvez utiliser tous les raccourcis ci-dessous pour optimiser votre flux de travail et vous amuser un peu avec Windows.
Avant de passer à la liste des meilleures fonctionnalités de Windows 11, il existe quelques raccourcis éprouvés et utiles que chaque utilisateur de PC Windows devrait avoir dans sa boîte à outils, quelle que soit sa version de Windows. En tant qu’éditeur de copie de Pocket-lint, j’utilise constamment les cinq raccourcis clavier ci-dessous tout au long de la journée pour surligner et copier du texte, trouver des mots spécifiques sur les pages et annuler des erreurs.
Rechercher
Ctrl + F
Ouvre une boîte de recherche dans la fenêtre, vous permettant de localiser des mots, des phrases et des lettres
Surligner
Ctrl + A
Sélectionne tout le texte et les images sur une page Web ou un document
Annuler
Ctrl + Z
Annule la saisie récente
Copier
Ctrl + C
Fait une copie du texte surligné
Coller
Ctrl + V
Ajoute le texte copié à une page
Maintenant que vous êtes équipé de mes raccourcis clavier les plus utilisés, plongeons-nous dans les nouvelles et les plus excitantes invites rapides de Windows 11 que vous pouvez lancer avec votre clavier.
Les liens rapides fourniront une liste contextuelle avec des commandes incroyablement utiles, des fichiers et des invites que vous pouvez localiser en appuyant sur deux touches au lieu de fouiller pour vous souvenir de l’emplacement de vos connexions réseau, du gestionnaire de tâches ou des paramètres. Certains des liens rapides que j’utilise le plus souvent sont le raccourci de l’explorateur de fichiers, le gestionnaire de tâches et l’arrêt rapide.
Ces trois options de raccourcis différents vous amènent tous à la même fenêtre contextuelle. Il s’agit d’une fenêtre qui affiche six onglets couvrant différentes additions que vous pouvez insérer dans votre texte. Les six onglets sont : utilisé récemment, un clavier emoji 👻, un clavier GIF via Tenor, un clavier Kaomoji (❁´◡`❁), des caractères spéciaux et votre presse-papiers affichant vos 25 éléments copiés les plus récents. J’adore ajouter des GIF à des discussions amicales et à des e-mails personnels sans télécharger d’extensions ou d’applications supplémentaires.
Je passe beaucoup de temps à mettre en forme des images et à créer des captures d’écran de produits pour les inclure dans des articles. Ces deux options de raccourcis vous permettent de prendre rapidement des captures d’écran précises, sans télécharger d’applications ou de logiciels externes. Le temps gagné pour prendre une capture d’écran tout en étant encore dans la fenêtre appropriée, sans lancer un programme séparé, me fait gagner des heures chaque semaine.
Lorsque vous souhaitez vérifier les performances de votre arrière-plan ou voir quelle fenêtre ralentit votre ordinateur, le Gestionnaire des tâches Windows est l’endroit où aller. Avant de passer à mon nouvel Acer Swift X à l’automne dernier, j’avais l’habitude de consulter le Gestionnaire des tâches quotidiennement pour arrêter de force les tâches et vérifier les performances de mon ancien ordinateur portable. Bien que je n’aie plus besoin de le faire aussi régulièrement maintenant, c’est toujours un excellent outil pour accéder rapidement à un rapport utile sur les fonctions de votre appareil.
La diffusion peut être une nouveauté pour certaines personnes, ou un jeu familier pour d’autres, mais c’est une fonctionnalité intéressante que vous pouvez utiliser pour refléter l’écran de votre ordinateur portable sur un autre appareil. Ce raccourci est particulièrement utile lorsque mon partenaire cherche un match de football universitaire en direct, ce qui est plus facile à trouver sur un ordinateur portable plutôt que dans une application de télévision en streaming.
C’est simple à utiliser et ne nécessite que quelques étapes supplémentaires sur l’appareil sur lequel vous souhaitez diffuser votre écran pour une configuration complète. Mes diffusions prennent généralement moins de cinq secondes pour s’afficher sur ma télévision. Pour interrompre la diffusion, il vous suffit de saisir à nouveau la touche Windows + K et de sélectionner Déconnecter.
Pour supprimer définitivement des fichiers sur un appareil Windows, vous devez généralement d’abord supprimer les fichiers, puis vider la Corbeille, sinon une copie supprimée restera dans votre Corbeille. Ce raccourci contourne la suppression initiale et supprime définitivement un fichier du premier coup.
Copilot est un nouveau service lancé par Microsoft pour essayer de rester pertinent dans le domaine de l’IA générative depuis l’arrêt de Cortana. Copilot est un chatbot développé par Microsoft conçu pour répondre à vos questions dans un langage naturel, résumer du contenu, personnaliser vos paramètres, résoudre les problèmes et effectuer des actions de base.
Tout dépend de ce que vous entrez dans Copilot, et il propose trois styles de conversation : plus créatif, plus équilibré et plus précis. J’utilise principalement Copilot lorsque j’ai des questions sur les paramètres de Windows ou mon ordinateur portable, mais c’est amusant de jouer avec pour des questions et des suggestions idiotes.
Ce sont des incontournables de ma journée de travail, car, comme beaucoup d’autres, j’ai tendance à avoir un minimum de quatre fenêtres ouvertes avec au moins 10 onglets dans chaque fenêtre. Je trouve le raccourci Windows + Tab beaucoup plus facile à utiliser que de cliquer et d’ouvrir chaque programme depuis la barre des tâches en bas de l’écran, car il offre un aperçu rapide de toutes les fenêtres en cours d’exécution.
Il y a de nombreuses raisons pour lesquelles vous pouvez vouloir réduire rapidement votre écran aux yeux indiscrets. Mon préféré parmi les quatre options ci-dessus est la touche Windows + D, s’il ne s’agit de rien d’important, mais si je fais des achats pour ma famille, j’ai tendance à préférer une rapide touche Windows + L pour verrouiller l’écran de l’ordinateur loin des regards curieux de mes proches.
Windows 11 est livré avec une multitude de raccourcis clavier d’accessibilité. Lorsque vous souhaitez consulter l’ensemble des paramètres d’accessibilité, utilisez la touche Windows + U. Lorsque vous souhaitez activer la saisie vocale et le clavier à l’écran, vous pouvez utiliser les raccourcis ci-dessus ou les trouver dans les paramètres d’accessibilité principaux. Pour une liste complète des raccourcis d’accessibilité, consultez les explications de Microsoft.
La saisie vocale est un paramètre d’accessibilité utile que vous pouvez activer, mais mon autre préféré est le lecteur d’écran. En tant que personne sensible à l’écran en cas de migraines, activer le lecteur d’écran est parfois un vrai cadeau. Et ça ne fait pas de mal de pouvoir personnaliser la voix du narrateur selon vos préférences. Je recommande de personnaliser la voix du narrateur avant de tester cet outil, car je trouve certaines voix un peu dérangeantes.
Celui-ci est un peu de niche, mais je trouve excitant qu’il existe. Et si vous cherchez du travail, notez-le. J’aimerais voir plus de raccourcis pour ouvrir des sites spécifiques à l’avenir, standardisés dans le clavier plutôt que de les configurer en raccourcis personnalisés.
Personnellement, j’ai besoin de voir un calendrier pour visualiser les dates et les échéances des projets. J’ai un calendrier personnel relativement à jour, mais sortir celui-ci à chaque fois que je recherche un jour spécifique n’est pas réaliste. La touche Windows + N ouvre le calendrier et votre boîte de notifications pour une référence rapide, quelque chose que j’utilise au moins deux ou trois fois par jour pour planifier les échéances.
En fonction du nombre d’entrées et de fenêtres avec différents sons en cours de lecture, cela vous montrera de nombreux mélangeurs de volume à ajuster comme bon vous semble.
Celui-ci s’adresse aux joueurs Xbox. Si vous n’avez pas exploré la barre de jeux Xbox sur Windows, c’est le moment de le faire. Pour les raccourcis spécifiques ci-dessus, vous devez d’abord ouvrir la barre de jeux Xbox avec la touche Windows + G, puis le monde (ou la barre) est à vous.