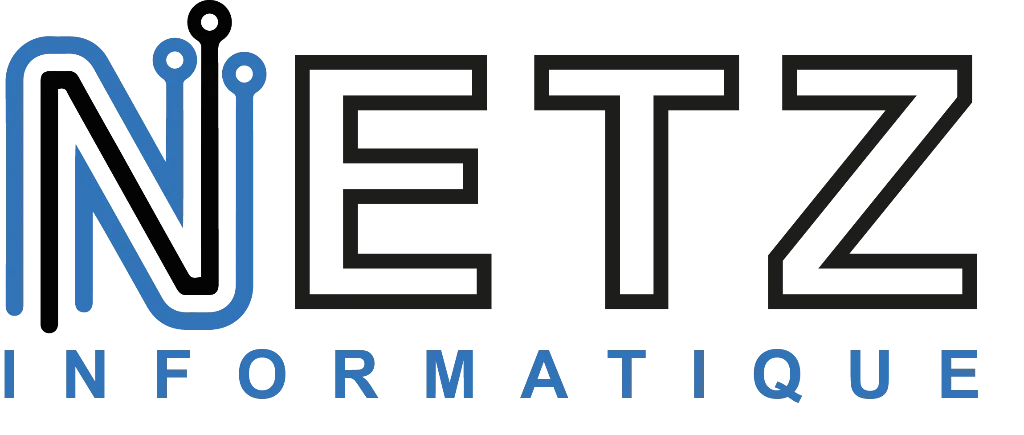Passer un iPhone ou un iPad à un enfant permet aux parents de bénéficier de quelques minutes de calme, mais présente également le risque d’une vidéoconférence embarrassante avec votre patron ou d’une commande Amazon initiée par un tout-petit. Malgré son nom un peu étrange, la fonction Guided Access d’Apple est en fait un verrouillage d’enfant pour les appareils Apple tels que votre iPhone ou votre iPad. Elle vous permet de verrouiller votre iPhone ou votre iPad sur une seule application, comme Netflix lors de la lecture d’une vidéo, afin que vos petits ne puissent accéder à d’autres zones de vos appareils. Cela signifie également qu’ils ne peuvent pas appuyer accidentellement pour sortir de l’application, ce qui devrait réduire le nombre de fois où vous devrez rechargez Peppa Pig ou Paw Patrol. Guided Access permet également de contrôler les fonctionnalités disponibles pour chaque application spécifique, ce qui est particulièrement pratique. Vous pouvez désactiver les boutons matériels, par exemple, ainsi que l’écran tactile, de sorte qu’il n’ait aucune importance de savoir combien votre enfant touche les boutons de volume ou de l’écran, ce qui est affiché lorsque Guided Access est activé, restera à l’écran. Guided Access peut même être personnalisé pour désactiver uniquement certaines parties de l’écran. Cette fonction explique comment activer et désactiver Guided Access, ainsi que comment l’utiliser, quelles sont les différentes fonctionnalités de contrôle et à quoi elles servent. A la fin, vous serez un pro en Guided Access et saurez comment verrouiller un iPhone ou un iPad. Guided Access est un mode iOS qui verrouille l’appareil sur une seule application. Cela a été conçu pour verrouiller l’appareil afin d’empêcher l’enfant d’accéder à d’autres applications ou de passer un appel téléphonique. Guided Access propose également des contrôles supplémentaires pour protéger l’appareil des enfants, notamment le verrouillage de l’écran entier ou de certaines parties de l’écran. Les parents peuvent également définir une limite de temps à l’intérieur de Guided Access afin de limiter le temps d’écran de leur enfant. Guided Access est différent des Contrôles Parentaux. Si Guided Access est conçu pour partager votre propre appareil avec un enfant, les Contrôles Parentaux sont destinés à un appareil exclusivement utilisé par un enfant ou un adolescent. Comme Guided Access verrouille l’écran, il est important de comprendre comment activer et désactiver Guided Access avant de l’activer. Pour activer Guided Access, suivez les étapes ci-dessous sur un iPhone, un iPad ou un iPod Touch: Vous devrez ensuite ouvrir l’application que vous souhaitez activer en Guided Access, comme Netflix, par exemple. Une fois que l’application est ouverte, vous devrez appuyer trois fois sur le bouton d’accueil sur les téléphones Touch ID, comme l’iPhone 8 ou l’iPhone SE, ou appuyer trois fois sur le bouton d’alimentation latéral sur les iPhones Face ID, comme l’iPhone 15, pour activer Guided Access. Vous aurez peut-être l’option de Magnifyer ou de Guided Access en bas de l’écran – choisissez Guided Access. Pour ceux qui ont l’iPhone 15 Pro ou l’iPhone 15 Pro Max, vous pouvez également configurer le bouton d’Action à gauche pour lancer Guided Access, ce qui est un excellent moyen d’utiliser la fonctionnalité de bouton supplémentaire si vous prévoyez d’utiliser Guided Access fréquemment. La première fois que vous utilisez Guided Access, vous serez invité à créer et à confirmer un mot de passe. Ce mot de passe peut être différent de votre mot de passe de déverrouillage. L’utilisation d’un mot de passe signifie qu’il est peu probable qu’un enfant appuie accidentellement sur le bouton trois fois, ce qui l’empêchera de quitter l’application. Le mot de passe peut être modifié ultérieurement dans Préférences système -> Accessibilité -> Guided Access. D’ici, un certain nombre d’autres paramètres disponibles seront affichés la première fois que vous utiliserez Guided Access sur chaque application. Vous pouvez faire pivoter diverses zones de votre écran pour désactiver le tactile, par exemple – elles apparaîtront en gris et vous pourrez les rendre plus petites ou plus grandes. Sinon, si vous appuyez sur l’option ‘Options’ dans le coin inférieur gauche, vous avez la possibilité de désactiver ou d’activer complètement le tactile, ainsi que le bouton latéral ou le bouton d’accueil, les boutons de volume, le mouvement, les claviers et de définir des limites de temps, parmi d’autres, selon l’application. N’oubliez pas de cl